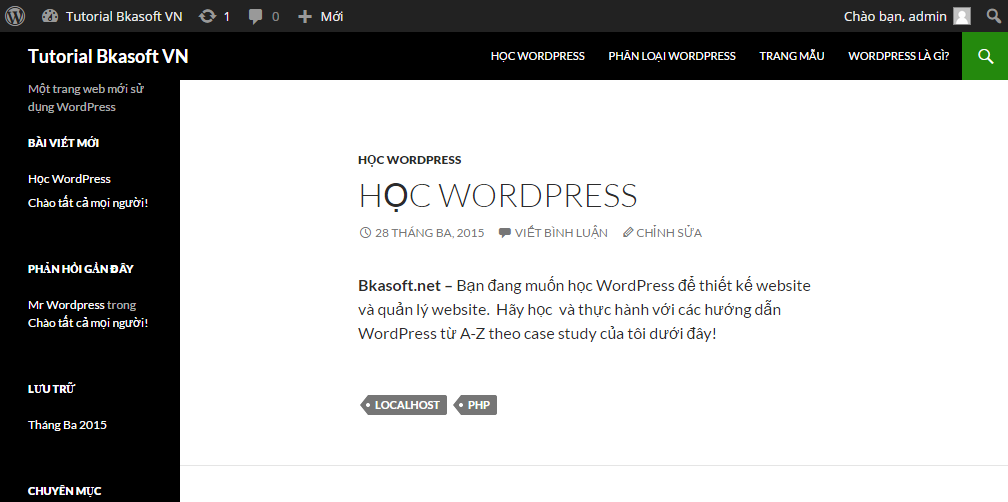Bài 23: Cách cài đặt theme trong WordPress
Bkasoft.net – Phần cài đặt theme trong WordPress này luôn là phần thú vị nhất. Vậy cách cài đặt theme như thế nào? Mời các bạn xem tại đây!
Những cách cài đặt theme trong WordPress
Ở bài học này, mình hướng dẫn các bạn 3 cách cài đặt theme trong WordPress.
Tìm và cài đặt theme miễn phí thông qua thư viện theme của wordpress.org.
Cài theme bằng upload gói theme từ máy tính lên website.
Cài theme bằng cách upload trực tiếp vào host/ localhost.
Tìm và cài đặt theme miễn phí thông qua thư viện
Nếu bạn mới bắt đầu học WordPress bạn nên cài theme miễn phí có sẵn trong thư viện của wordpress.org để thực hành và dần nắm rõ cách thiết lập và cách sử dụng chúng cho quen. Sử dụng theme trong thư viện là biện pháp an toàn vì nó hoàn toàn không chứa mã độc và đúng chuẩn của WordPress nên bạn có thể yên tâm.
Để cài đặt, bạn vào các bước như sau:
Bước 1:
Cài trên phiên bản tiếng Anh: Appearance > Themes > Add New
Cài trên phiên bản tiếng Việt: Giao diện > Giao diện > Thêm mới
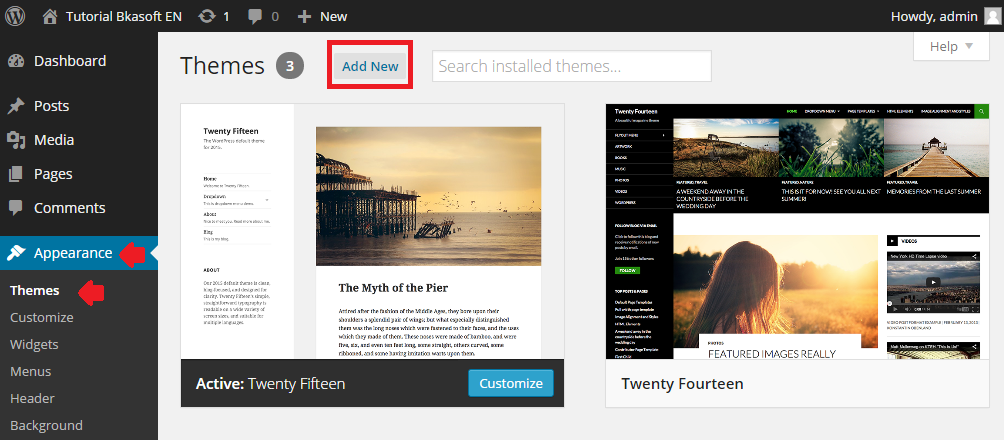
Hình 1.1. Cài theme trên WordPress tiếng Anh.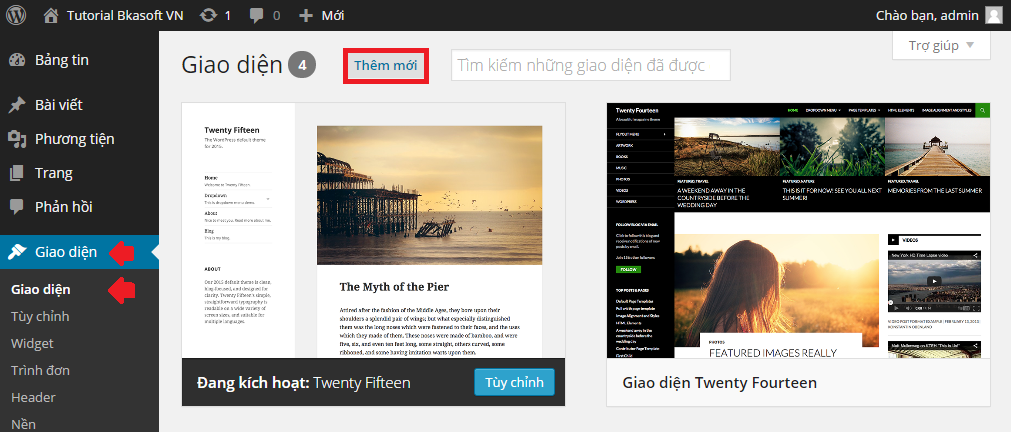
Hình 1.2. Cài theme trên WordPress tiếng Việt
Tại đây, bạn sẽ thấy các theme trong thư viện wordpress.org ( thư viện này có khoảng hơn 2000 theme khác nhau). Bạn có thể chọn cho mình theme phù hợp với sở thích của bạn. Sau khi Add New hoặc Thêm mới thì nó sẽ hiện ra như thế này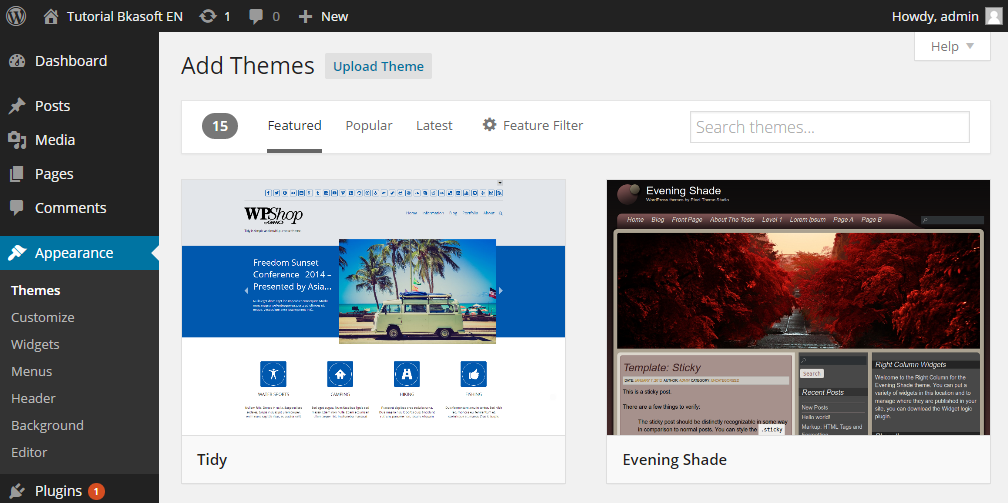
Hình 2.1. Hình ảnh sau khi Add new trên WordPress tiếng Anh
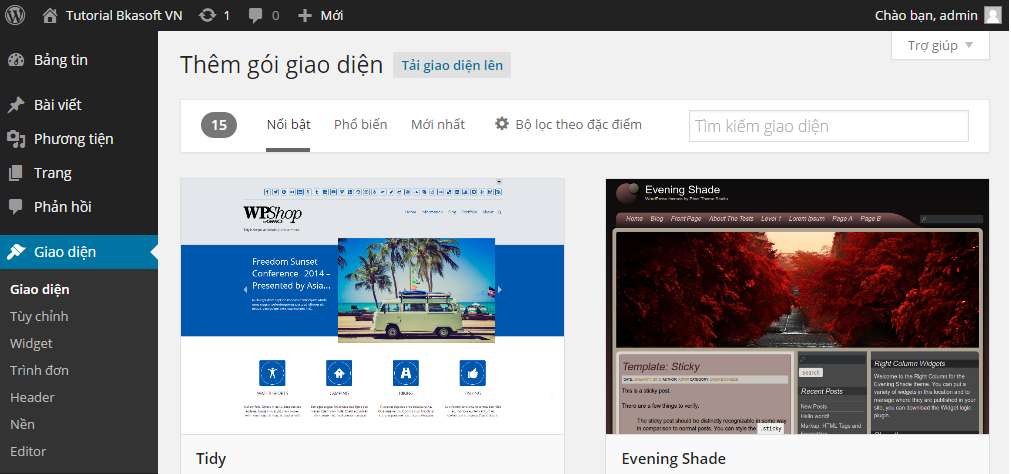
Hình 2.2. Hình ảnh sau khi thêm mới trên WordPress tiếng Việt
Bước 2:
Cài trên phiên bản tiếng Anh: Nếu bạn tìm được theme ưng ý bạn ấn vào để xem thông tin theme đó và ấn nút Install
Cài trên phiên bản tiếng Việt: Bạn ấn vào Cài đặt
Lưu ý: Tính năng xem trước này chỉ có nghĩa tượng chưng, đôi lúc nó sẽ không hiển thị chính xác và đầy đủ tinh năng có trong theme đó.
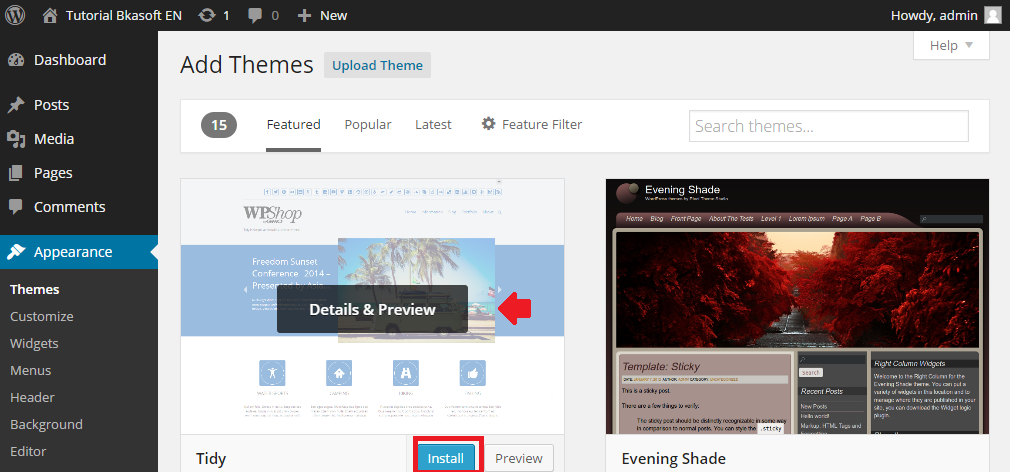
Hình 2.3. Xem thông tin trên WordPress tiếng Anh
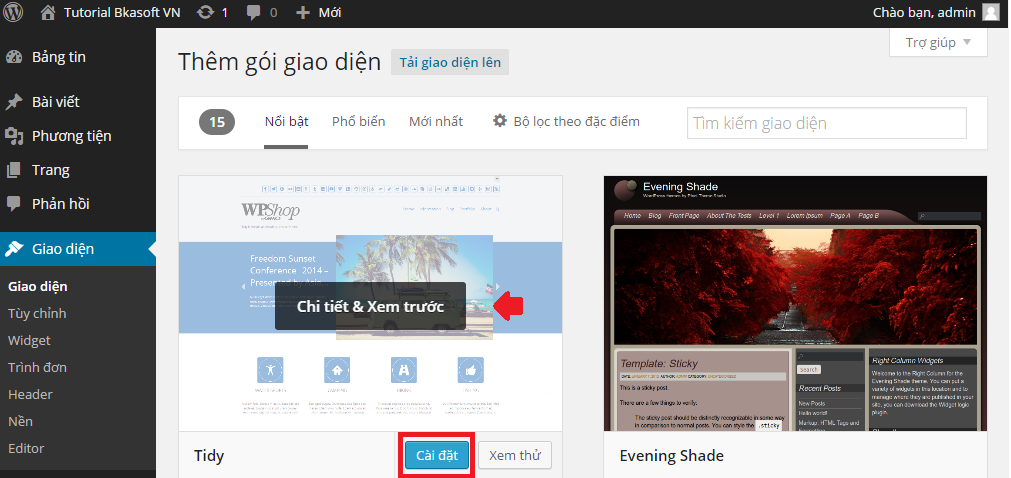
Hình 2.4. Xem thông tin trên WordPress tiếng Việt
Bước 3:
Cài đặt trên phiên bản tiếng Anh: Bạn ấn nút Activate lên để kích hoạt
Cài đặt trên phiên bản tiếng Việt: Bạn ấn nút Kích hoạt
» Chỉ khi bạn ấn nút Activate hoặc Kích hoạt thì nó mới kích hoạt chứ nó nằm trên thư mục /wp-content/themes chứ chưa kích hoạt thật
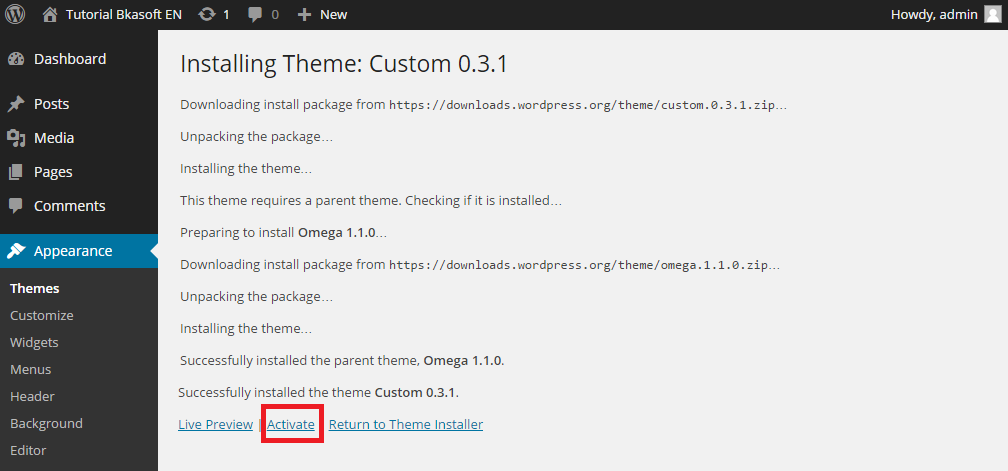
Hình 3.1. Kích hoạt trong WordPress tiếng Anh
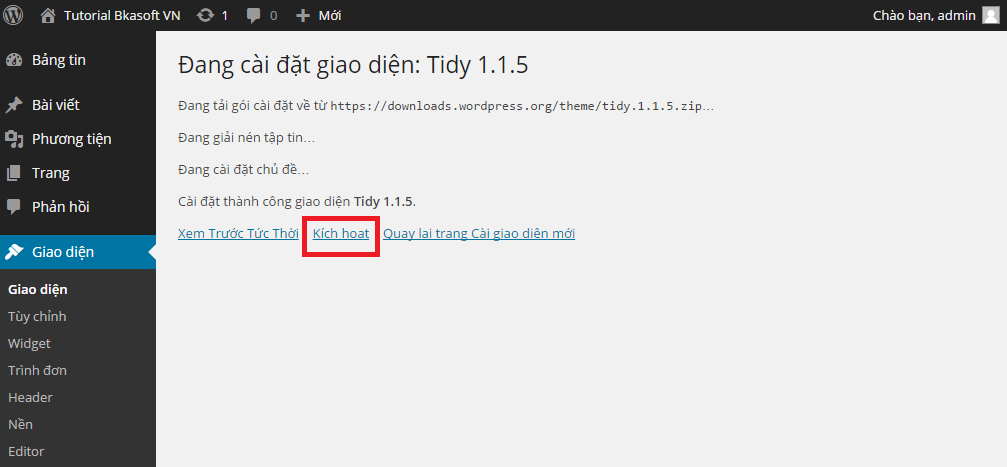
Hình 3.2. Kích hoạt trong WordPress tiếng Việt
Bước 4: Thêm một vài widget vào sidebar giúp theme hiển thị tốt nhất.
Cài đặt trên phiên bản tiếng Anh: Khi kích hoạt xong, bạn vào Appearance > Menus và Widgets để thêm
Cài đặt trên phiên bản tiếng Việt: Bạn vào Giao diện > Trình đơn và Widget để thêm nhé
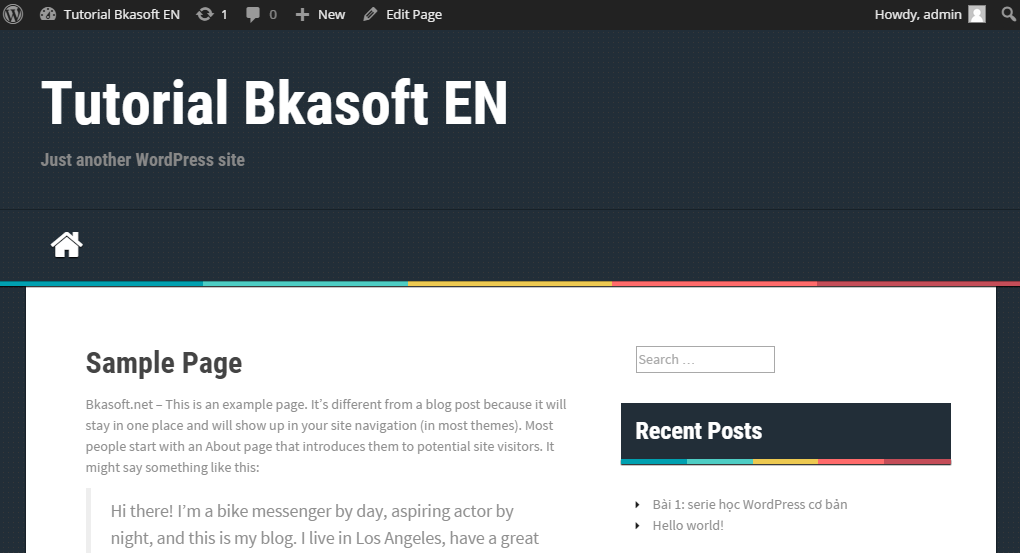
Hình 4.1. Giao diện sau khi kích hoạt trong WordPress tiếng Anh
Hình 4.2. Giao diện sau khi kích hoạt trong WordPress tiếng Việt
Cài theme bằng upload gói theme từ máy tính lên website
Để cài theme bằng upload gói theme từ máy tính, bạn cần lưu ý như sau:
Nén thư mục của theme đó chứ không nén luôn thư mục lồng vào nó. (Ví dụ: khi giải nén ra thì theme của bạn phải có cấu trúc là /tên-theme/style.css1 còn nếu nén file mà nó thành /tên-thư-mục/tên-theme/style.css là sai)
Nén file ở dạng file.zip (Nếu ở đuôi khác như.rar, tar là sai).
Bước 1: Khi có file .zip của theme.
Cài đặt trên phiên bản tiếng Anh: Bạn vào Appearance –> Themes –> Add New –> Upload Theme
Cài đặt trên phiên bản tiếng Việt: Bạn vào Giao diện > Giao diện > Thêm mới > Tải giao diện lên
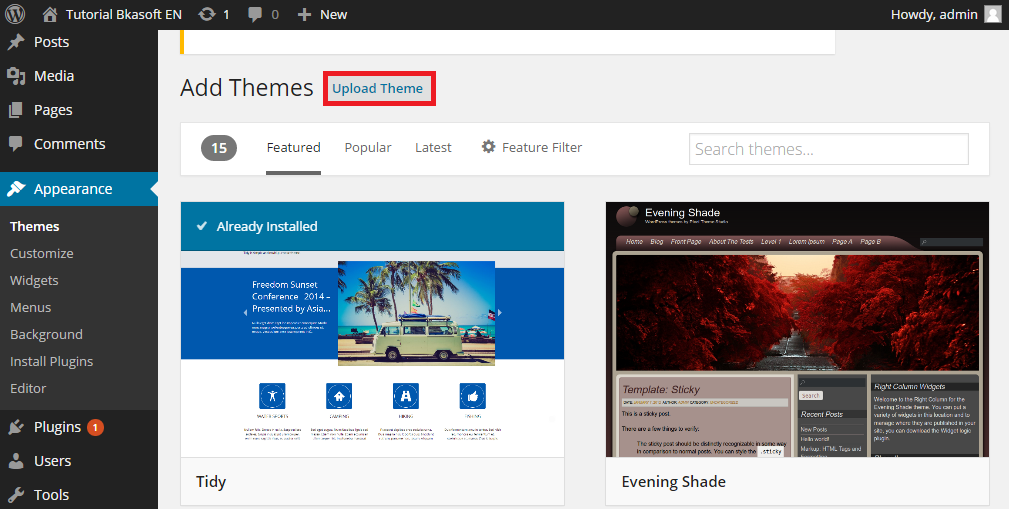
Hình 5.1. Upload theme WordPress tiếng Anh
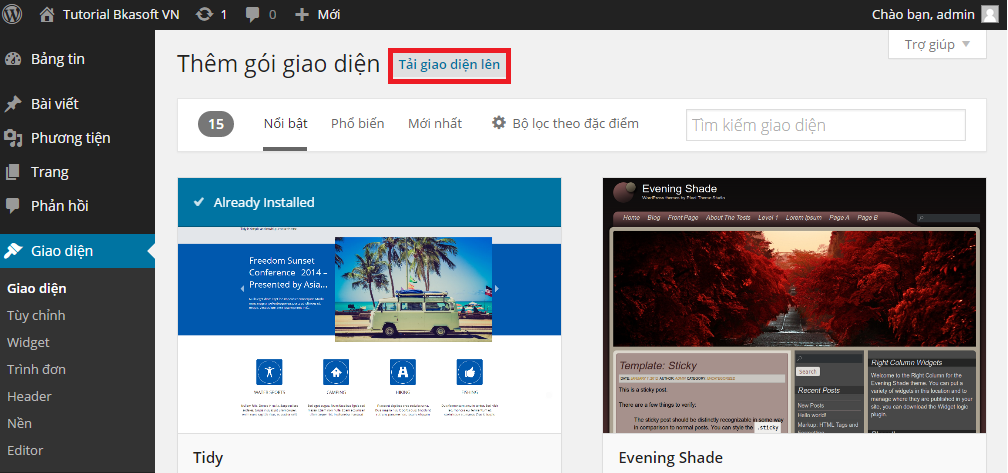
Hình 5.2. Upload theme WordPress tiếng Việt
Bước 2: Bạn upload file .zip của theme lên và kích hoạt. Nếu nó báo lỗi missing style.css thì là do bạn nén với cấu trúc sai, hãy giải nén ra và nén lại cho đúng nhé
Cài theme bằng cách upload trực tiếp vào host/ localhost
⇒ Nếu file bạn bị giới hạn dung lượng upload do theme quá nặng.
Bước 1: Bạn giải nén ra và upload thư mục theme vào thư mục /wp-content/themes/.
lưu ý: Thư mục theme cũng phải có dạng /tên-theme/style.css chứ không phải /tên-thư-mục/tên-theme/style.css.
Bước 2:
Cài trên phiên bản tiếng Anh: Sau khi upload xong, bạn vào Appearance > Themes rồi kích hoạt vì lúc này theme mà bạn vừa upload đã hiển thị.
Cài trên phiên bản tiếng Việt: Bạn vào Giao diện > Giao diện.
Lời kết
Khi bạn xem bản demo của một theme nào đó, không có nghĩa là bạn cài vào là nó sẽ hiển thị giống hết như bản mà bạn cài.
Vì mỗi theme đều có một cách cài và tùy chỉnh để hiển thị khác nhau. Bạn vào tùy chỉnh để tập cài đặt trên các theme miễn phí trong thư viện nhiều lần thì lúc đó bạn sẽ cảm thấy cài một theme như bản demo không hề khó gì cả.
Bạn có thể xem phần hướng dẫn cài theme như demo
Hy vọng sau 3 cách thay đổi giao diện cho website, bạn sẽ tập thực hành thuần thục hơn khi sử dụng WordPress.
Chúc các bạn thành công!
Bài 23: Cách cài đặt theme trong WordPress
( Case Study hướng dẫn sử dụng WordPress )
—oOo—
« Bài 22: Tùy biến theme với Customize | Bài 23.1: Làm sao để cài theme giống bản demo ? » |
Tác giả: Hoàng Luyến