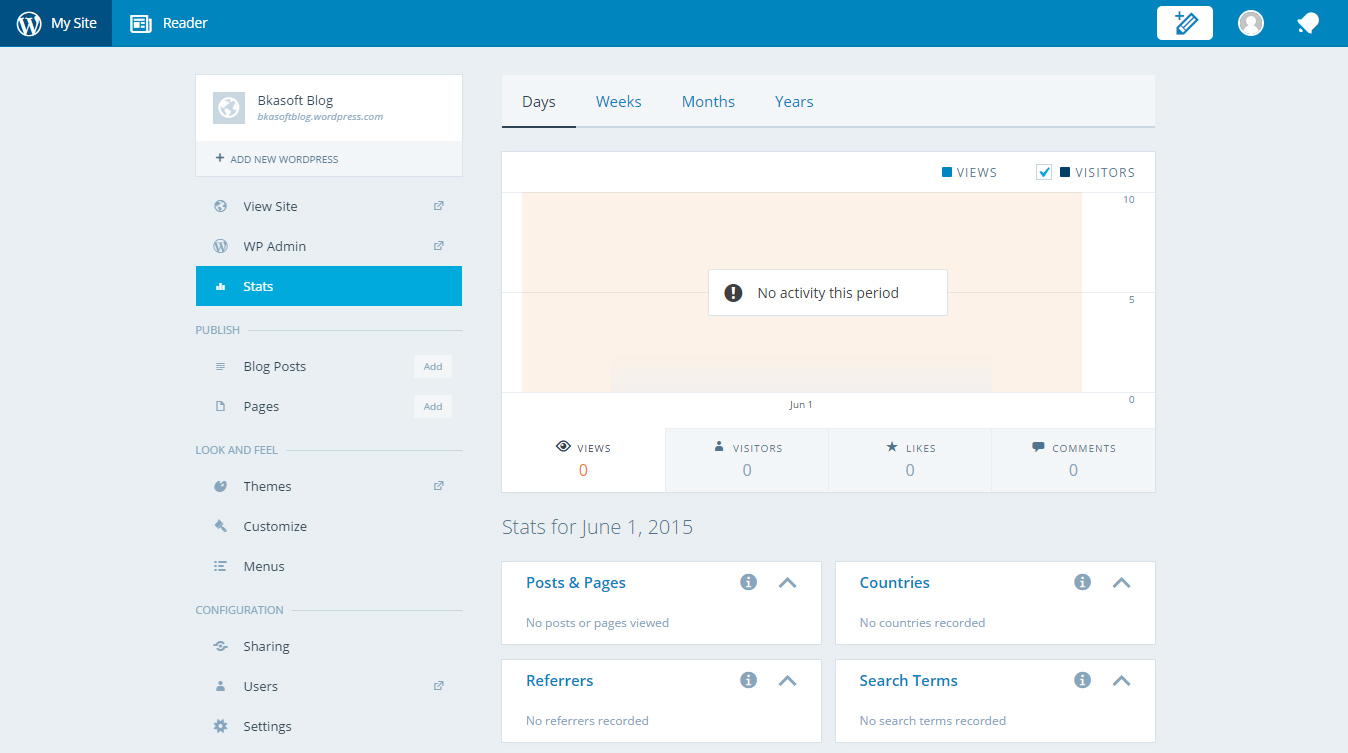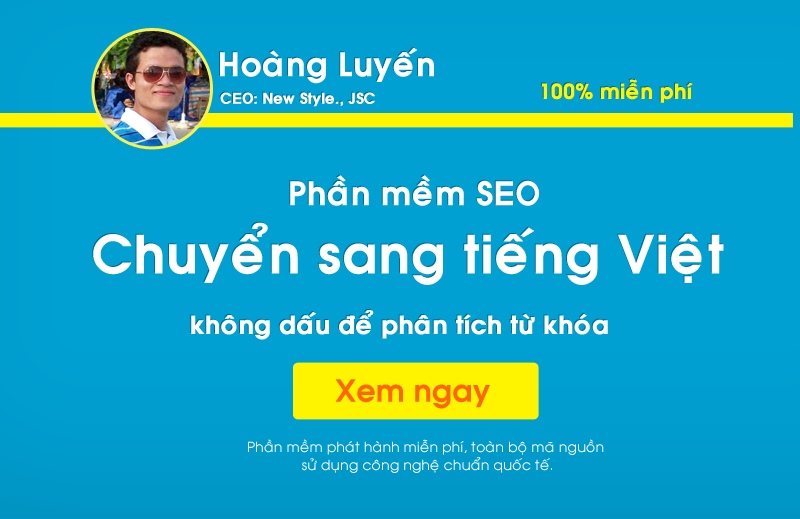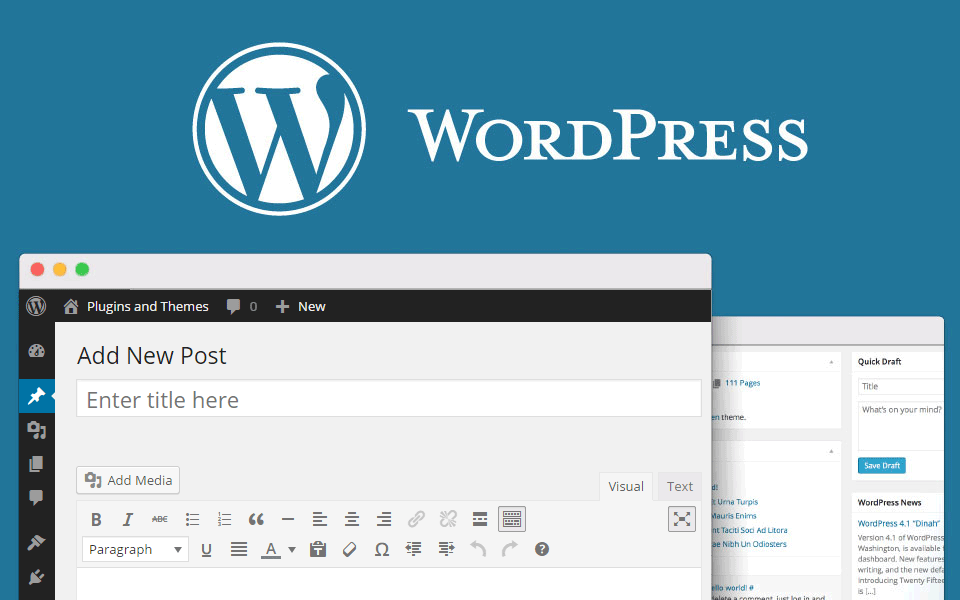Bài 1. Hướng dẫn đăng ký và tạo Website/blog trên WordPress.com
WordPress.com rất dễ đăng ký tài khoản nhưng không phải ai cũng biết cách đăng ký hôm nay mình sẽ hướng dẫn bạn 2 cách nhanh nhất để có thể tạo website/blog cho riêng mình.
Có thể bạn chưa biết WordPress.com là gì?
WordPress.com là dịch vụ viết blog miễn phí, khi đăng ký tài khoản tại wordpress.com sẽ có sub-domain dạng example.wordpress.com; WordPress.com dễ sử dụng, thường được dùng để viết blog, có nhiều giao diện cho người dùng lựa chọn, có cộng đồng viết Blog rất đông đảo. Tuy nhiên, WordPress.com không cài được Plugin, không tùy chỉnh được code của giao diện, Settings rất hạn chế (trích từ Wiki).
Bây giờ chúng ta sẽ bắt đầu tìm hiểu cách đăng ký và tạo website, trước tiên bạn hãy truy cập Website WordPress.com https://en.wordpress.com và làm theo một hai cách dưới đây:
Cách 1: Đăng ký tài khoản trực tiếp
- Bước 1: Nhìn lên góc phải trên cùng website nhấp chuột Login -> chọn Register cuối cửa sổ Login như ảnh dưới đây
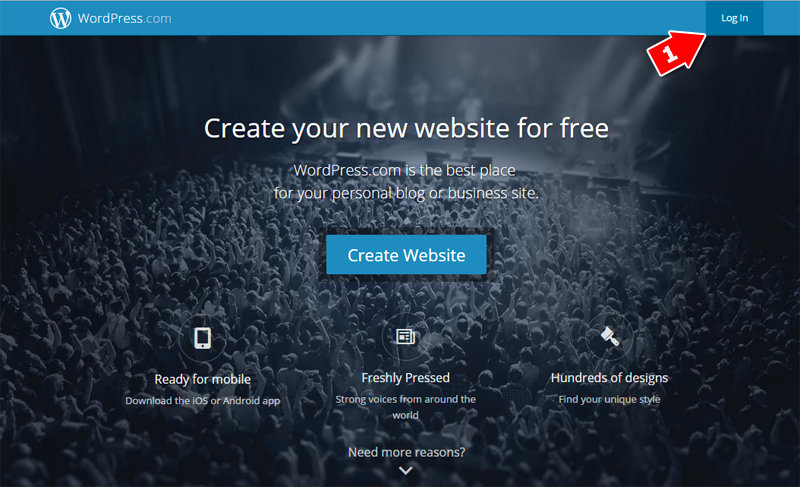
Hình 1. Chọn Login để bắt đầu đăng ký tài khoản
- Bước 2: Điền thông tin vào cửa sổ đăng ký như hình dưới đây. Riêng với trường Blog Address bạn phải chọn tên Blog đến khi nào xuất hiện dấu tích “v” màu xanh thì mới được. WordPress.com cũng gợi ý cho bạn các tên miền quốc tế .com,.net… đăng ký để sử dụng làm tên miền cho Blog sắp được tạo. Tuy nhiên nếu bạn chỉ muốn sử dụng miễn phí bằng sub domain như hình minh họa dưới đây thì Blog của bạn sẽ là bkasoftblog.wordpress.com. Cuối cùng bạn chọn No Thanks và kéo xuống xem tiếp bước 3

- Bước 3: Chọn đăng ký gói WordPress, có 3 gói cho bạn lựa chọn gồm:
+ WordPress.com Beginner (Gói miễn phí được 3GB dung lượng website)
+ WordPress.com Premium (Gói cao cấp)
+ WordPress.com Business (Gói doanh nghiệp)
Nếu dự định của bạn muốn sử dụng WordPress.com làm website vệ tinh thì chọn gói miễn phí hoàn toàn hợp lý vì với dung lượng 3GB bạn đã thỏa sức sử dụng rồi. Ở đây bạn hãy chọn Create Blog để hoàn tất đăng ký tài khoản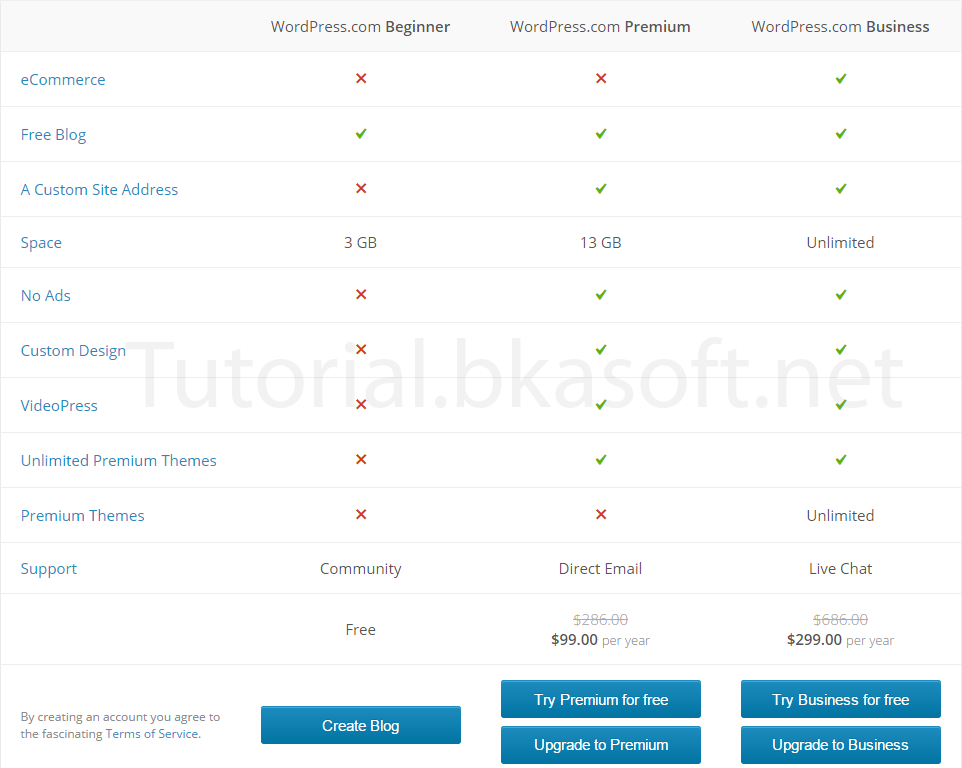
- Bước 4: Set up your blog (step 1), tại đây bạn hãy điền tiêu đề Website và Slogan hoặc giới thiệu ngắn gọn về Website.
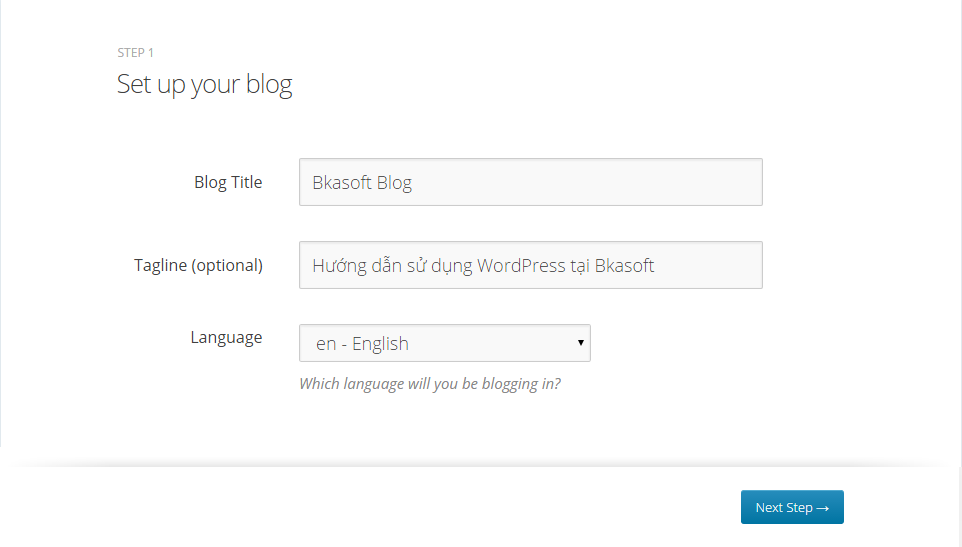
- Bước 5: Chọn Theme miễn phí hoặc trả phí trên kho WordPress Theme phù hợp với sở thích của bạn.
- Bước 6: Share your blog posts with family, friends, or followers chia sẻ blog của bạn lên Twitter, Facebook phần này không quan trọng theo mình bạn nên hoàn thiện Blog rồi chia sẻ lên WordPress thì sẽ tốt hơn thay vì Share khi Blog chưa có thông tin nào?
- Bước 7: (cuối cùng) Kích hoạt tài khoản bằng cách bạn kiểm tra hộp thư đến hoặc hộp thư spam email bạn đã đăng ký để kích hoạt tài khoản. Nếu bạn không kích hoạt website của bạn sẽ bị khóa sau một thời gian hoạt động và luôn bị xuất hiện cảnh báo như sau:
| Please Verify Your Email Address In order to publish posts, please verify your email address by clicking the link in the confirmation email that we sent to blog@bkasoft.com. Resend confirmation email | Send to another email address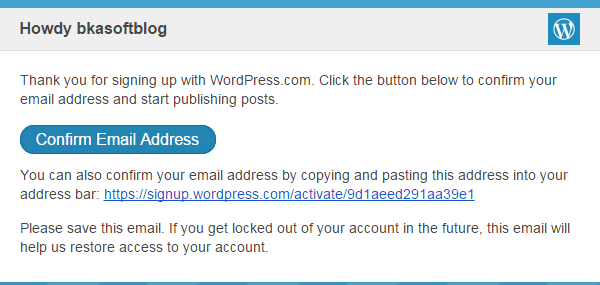
Khi bạn kích hoạt trực tiếp từ Email thì công việc đăng ký tài khoản WordPress.com của bạn đã hoàn tất rồi đó.
- Bước 1: Nhìn lên góc phải trên cùng website nhấp chuột Login -> chọn Register cuối cửa sổ Login như ảnh dưới đây
Cách 2: Đăng ký tài khoản gián tiếp
- Bước 1: Bắt đầu đăng ký với “Create Website” như hình minh họa dưới đây:
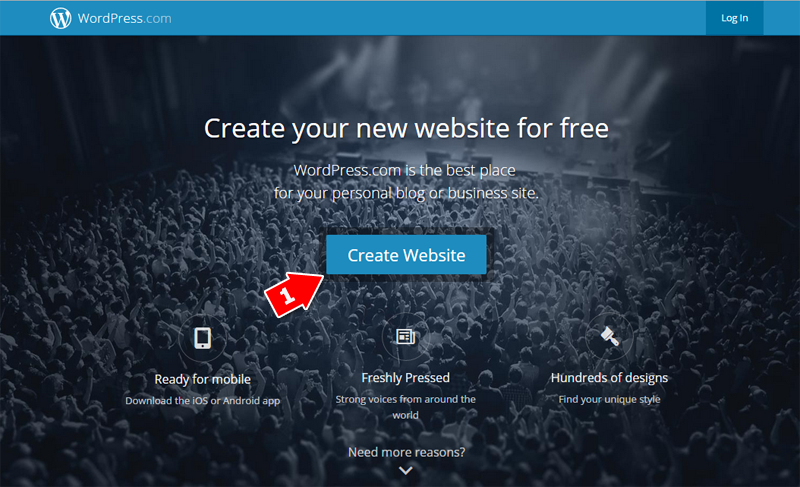
- Bước 2: Chọn Sub-domain để làm Blog WordPress phù hợp với bạn >> Chọn Create Your Website and Continue
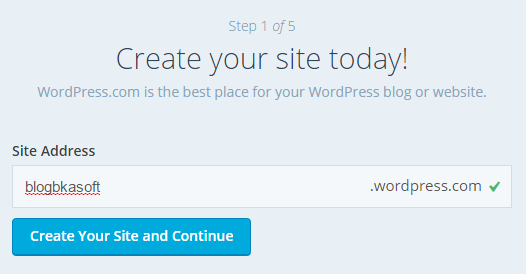
- Bước 3: Đăng ký tài khoản với Email và mật khẩu
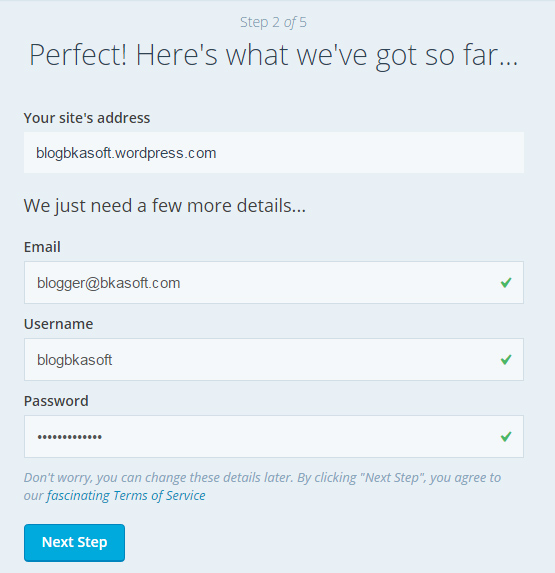
- Bước 4: Chọn tên miền, chọn theme… như các bước trong cách 1.
Kết luận
Trong bài viết hướng dẫn đăng ký và tạo website/blog này mình đã hướng dẫn bạn thực hiện công việc đầu tiên để tạo một trang web trên wordpress.com. Trong bài tiếp theo mình sẽ hướng dẫn bạn cách cấu hình Blog trên wordpress.com mời bạn cùng đón đọc.
Bài 1. Hướng dẫn đăng ký tài khoản WordPress.com
( Case Study hướng dẫn sử dụng WordPress )
—oOo—
| « Hướng dẫn sử dụng WordPress | Học WordPress | Bài 2: Hướng dẫn cấu hình Blog trên WordPress.com » |
Tác giả: Hoàng Luyến