Bài 48.4: FTP là gì và cách sử dụng FTP trên host
Bkasoft.net – FTP là gì và cách sử dụng FTP trên host để quản lý dữ liệu như thế nào? Bài học WordPress này mình sẽ giải thích và hướng dẫn các bạn cụ thể
FTP là một khái niệm quan trọng trong suốt thời gian bạn sử dụng host để làm website. Bạn sẽ cần sử dụng FTP nhiều hơn dùng control panel vì FTP giúp bạn tiện lợi hơn trong việc upload/quản lý các tập tin và thư mục trên host. FTP sẽ giúp bạn quản lý dữ liệu trên ổ cứng của host tốt hơn control panel.
Dưới đây mình đã trả lời cho câu hỏi FTP là gì và nêu chi tiết cách kết nối vào FTP, cách tạo tài khoản riêng trên FTP. Mời các bạn cùng xem phía dưới.
FTP là gì?
FTP ( viết tắt của File Transfer Protocol – Giao thức chuyển nhượng tập tin ): Đây là một giao thức truyền tải tập tin từ một máy tính đến máy tính khác thông qua một mạng TCP hoặc qua mạng Internet.
Tại FTP, bạn sẽ có quyền quản lý toàn bộ các dữ liệu dạng tập tin và thư mục có trên host ngoại trừ database. Tất cả các gói host bạn mua có hỗ trợ control panel cPanel, DirectAdmin,…đều hỗ trợ sẵn FTP qua cổng kết nối 21. Thông qua giao thức FTP, người dùng có thể tải dữ liệu như hình ảnh, văn bản, các tập tin media (nhạc, video)… từ máy tính của mình lên máy chủ đang đặt ở một nơi khác hoặc tải các tập tin có trên máy chủ về máy tính cá nhân.Cách kết nối vào FTP
Lưu ý trước khi kết nối: Các bạn hãy chắc chắn rằng đã trỏ tên miền về host. Vì bước này mình sẽ chỉ hướng dẫn kết nối vào FTP qua tên miền trên host.
Bước 1: Sử dụng phần mềm FileZilla
Phần mềm FileZilla còn được gọi là FTP Client là một phần mềm miễn phí tốt nhất hiện nay, nó hỗ trợ hầu hết mọi hệ điều hành
Bạn tải phần mềm FileZilla tại đâySau khi cài đặt phần mềm FileZilla vào máy > Bạn khởi động nó lên. Và đây là giao diện của FileZilla :
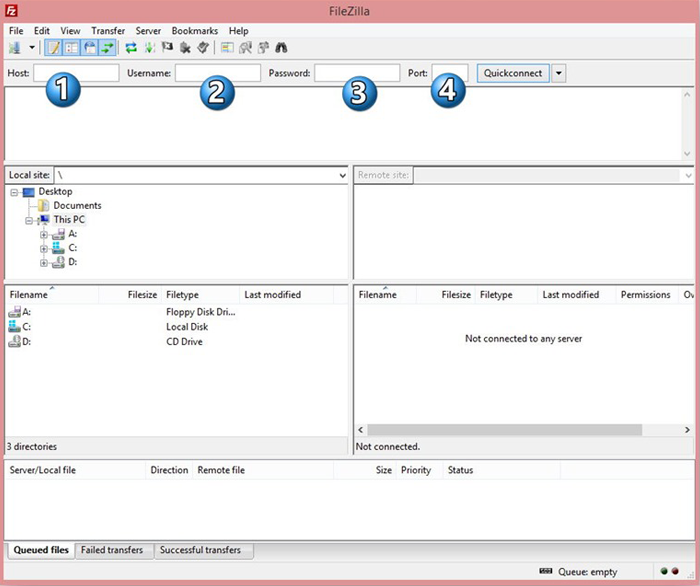
Hình 1. Cài đặt phần mềm FileZilla
∇ Giải thích:- Địa chỉ host hoặc IP của host cần truy cập, hãy điền tên miền website của bạn vào.
- Tên username truy cập vào host
- Mật khẩu truy cập vào host
- Cổng kết nối, cổng của giao thức FTP là 21, bạn không cần điền cũng được vì mặc định nó đã là 21
Bước 2: Bắt đầu kết nối
Sau khi điền xong các thông tin, bạn ấn nút Quickconnect để bắt đầu kết nối.
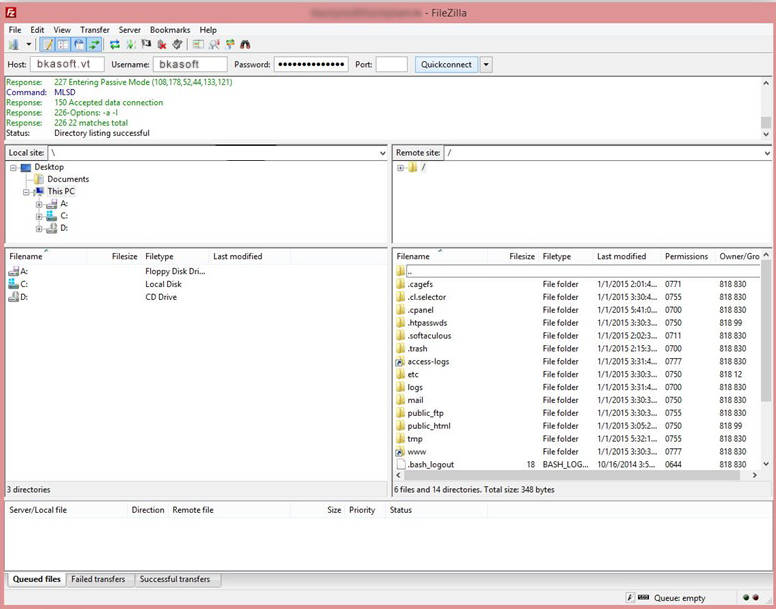
Hình 2. Kết nối thành công
∇ Giải thích:- Bên tay trái là các dữ liệu trên máy tính và bên tay phải là các dữ liệu trên host.
Bạn nhấp vào thư mục gốc trên host bên tay trái public_html nó sẽ hiện ra các tập tin và thư mục của bạn trên host
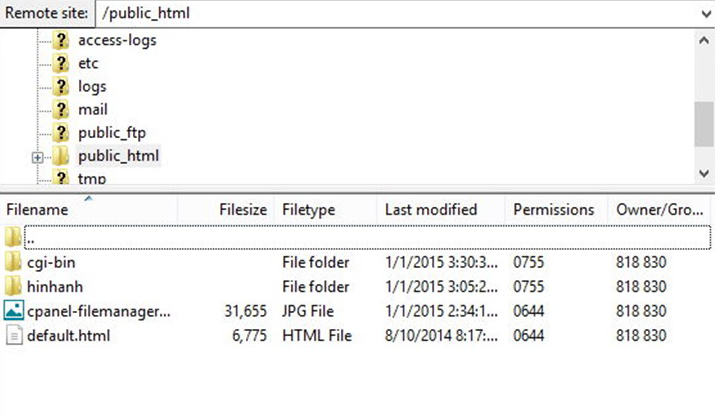
Hình 3. Thư mục Public_html
Bước 3: Chức năng sử dụng các tập tin
Đối với các tập tin
- Nếu muốn sửa nội dung bạn ấn chuột phải > chọn Edit
- Nếu bạn muốn upload cái gì lên host qua FTP, bạn truy cập vào thư mục cần upload vào trên FTP > Di chuyển thư mục ở máy tính đến vị tri tập tin cần upload > Ấn chuột phải chọn Upload
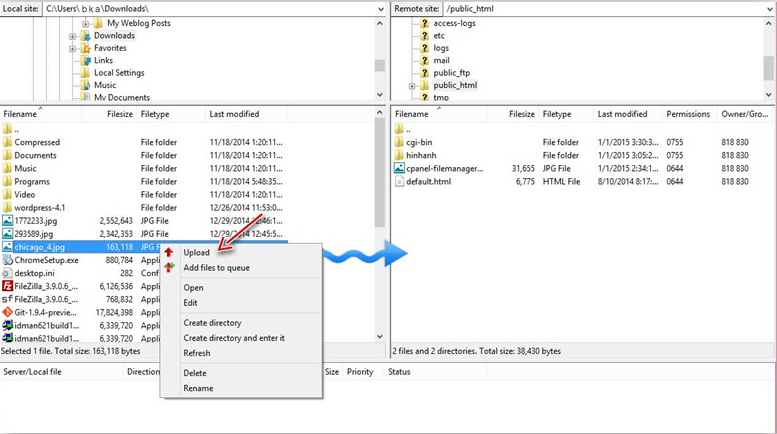
Hình 4. Upload tập tin
» Chờ đợi cái file đến khi nào trên host xuất hiện cái tập tin bạn vừa upload thì thôi.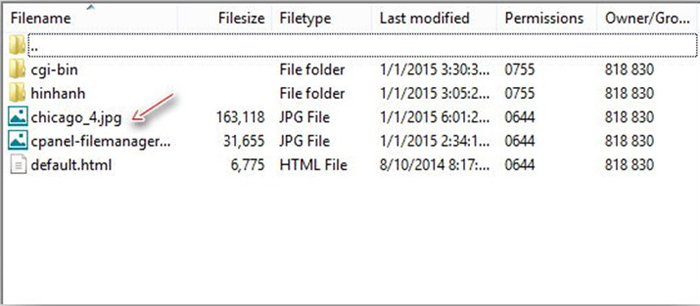
Hình 5. File vừa upload
- Nếu muốn tải file về máy tính, bạn ấn chuột phải vào file nào đó trên host > chọn Download để tải về máy tính.
Tạo tài khoản riêng
Bước 1: Đăng nhập control panel của host
FTP có thể giúp bạn tạo ra nhiều tài khoản FTP riêng và có thể chỉ định tài khoản đó chỉ có thể quản lý một thư mục nào đó trên host. Giả sử bạn muốn cho người khác có quyền upload dữ liệu lên host của bạn thì cũng không sợ người ta đụng chạm tới các dữ liệu khác.
Muốn thế thì bạn phải đăng nhập vào control panel > Tìm đến FTP Accounts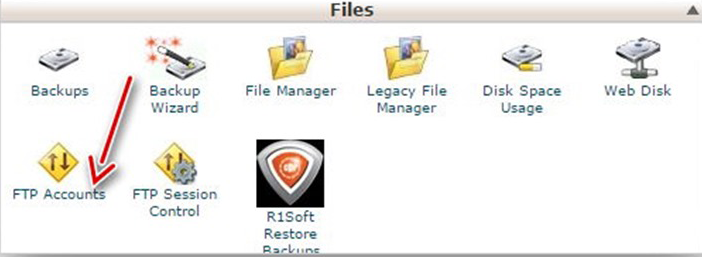
Hình 6. Tìm đến FTP AccountsBước 2: Thiết lập username và mật khẩu FTP cần tạo
Các bạn thiết lập username và mật khẩu FTP cần tạo ra và khai báo thư mục được áp dụng cho tài khoản FTP này cộng dung lượng tối đa tài khoản FTP này được phép sử dụng nữa
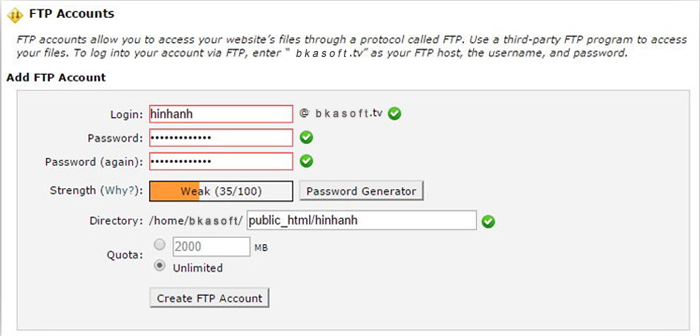
Hình 7. Thiết lập username và mật khẩu FTP cần tạo
Lưu ý:
Với các tài khoản FTP được chính bạn tạo ra, username của nó sẽ có dạng username@domain-cua-ban.com vậy nên khi đăng nhập bạn phải nhập username là như thế.
Ví dụ với hình ảnh 7 trên, mình tạo ra một tài khoản FTP với username lafhinhanh@bkasoft.tv và nó được quyền sử dụng thư mục /public_html/hinhanh/ . Và sau đó bạn ấn nút Create FTP AccountBây giờ bạn có thể đăng nhập vào FTP bằng FileZilla, phần host bạn vẫn để là domain-của-bạn.com, chỉ khác username mà thôi.
Lời kết
Đến đây là bạn đã hiểu FTP là gì và đã biết cách quản trị website của mình rồi phải không nào. Trong bài học kiến thức sử dụng host căn bản khi dùng WordPress tiếp, mình sẽ hướng dẫn các bạn thêm tên miền vào host cPanel. Nếu có điều gì cần hỏi, bạn vui lòng để lại lời bình luận phía dưới. Cảm ơn các bạn đã theo dõi bài viết. Chúc các bạn học WordPress vui vẻ và hiệu quả!
Bài 48.4: FTP là gì và cách sử dụng FTP trên host
( Case Study hướng dẫn sử dụng WordPress )
—oOo—
| « Bài 48.3: Cách tạo database trên host dùng cPanel | Học WordPress | Bài 48.5: Thêm tên miền (addon domain) vào host cPanel » |
Tác giả: Hoàng Luyến









