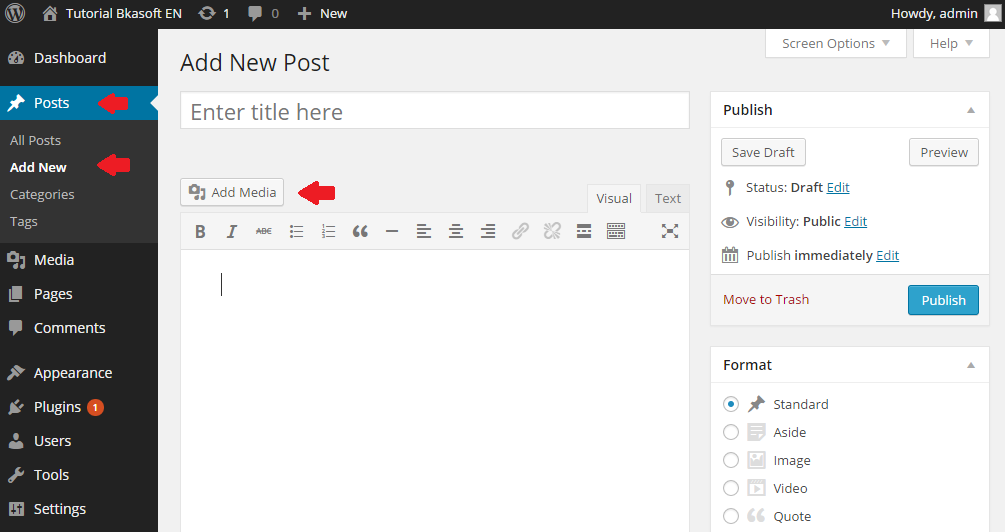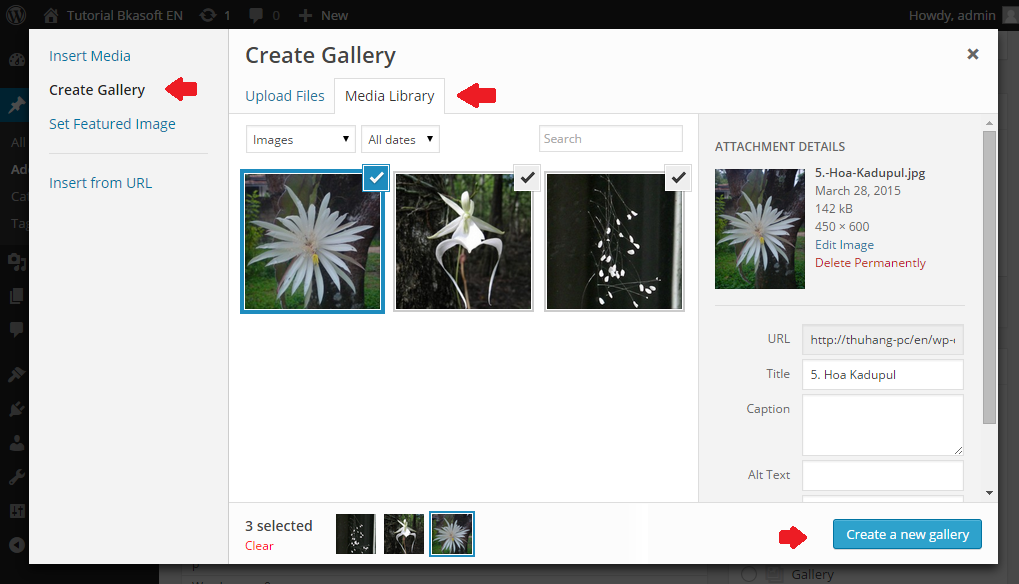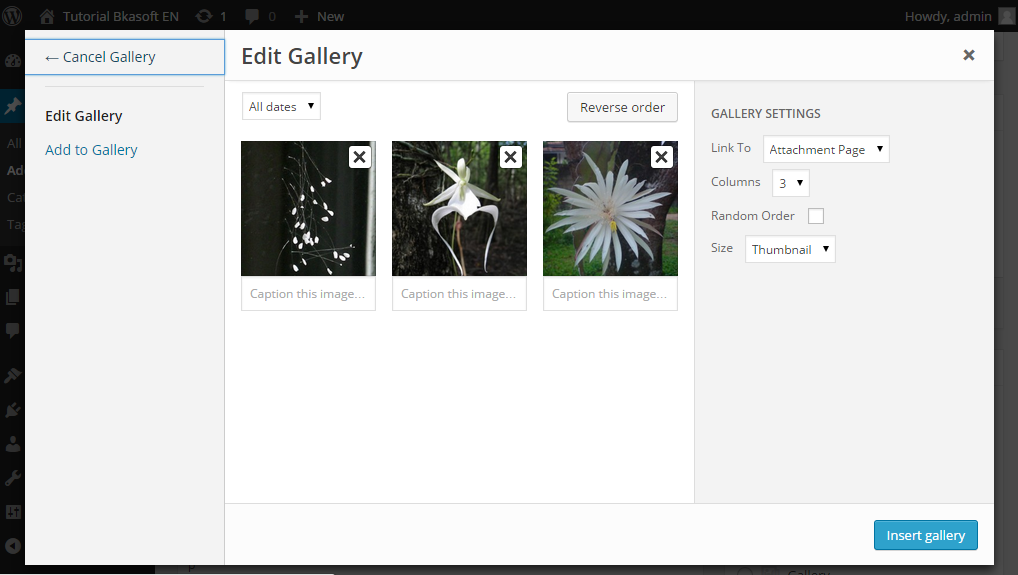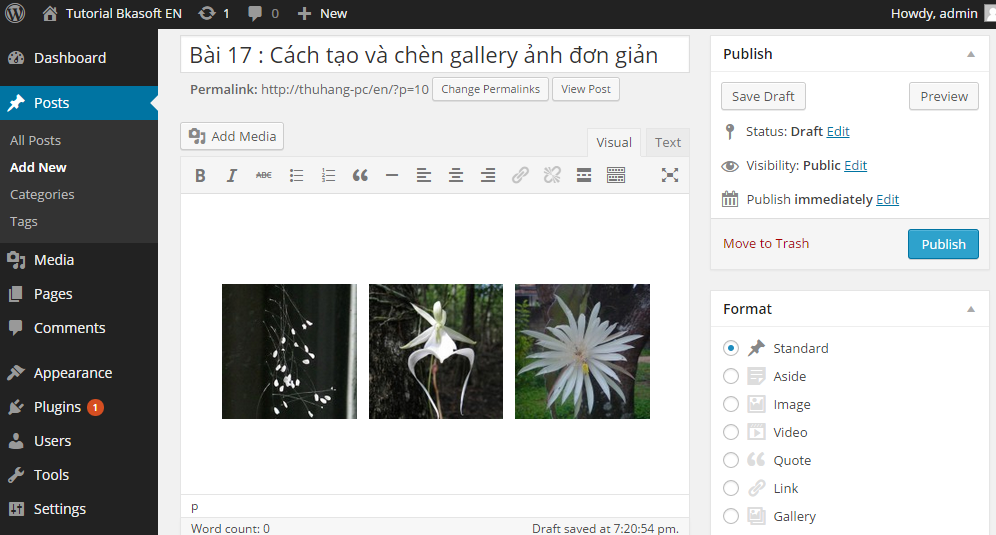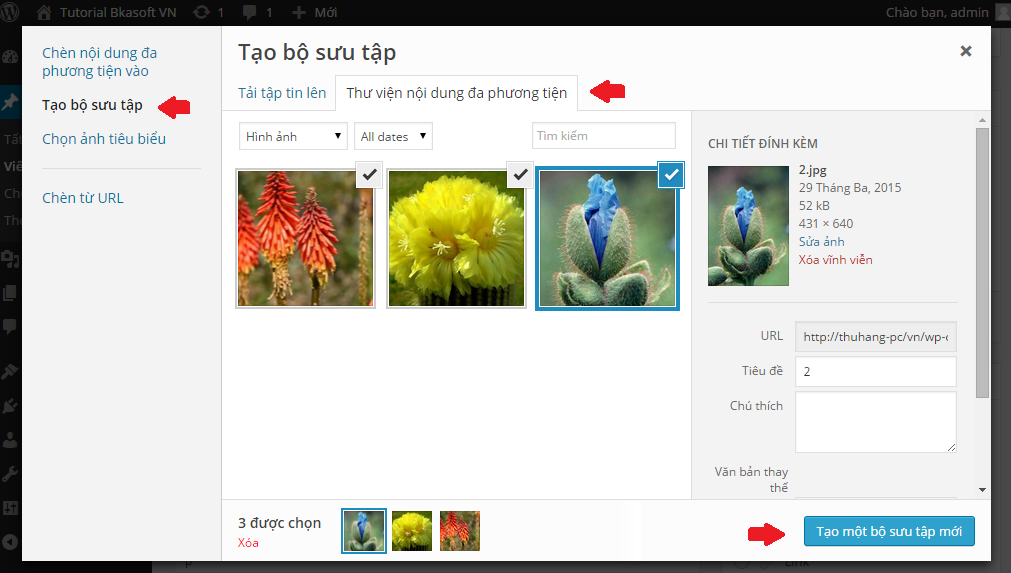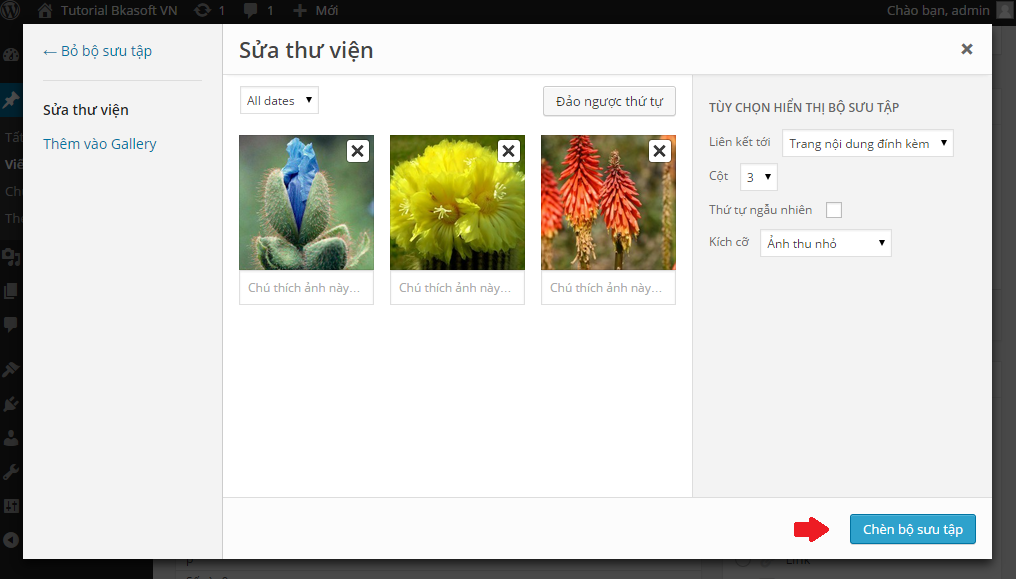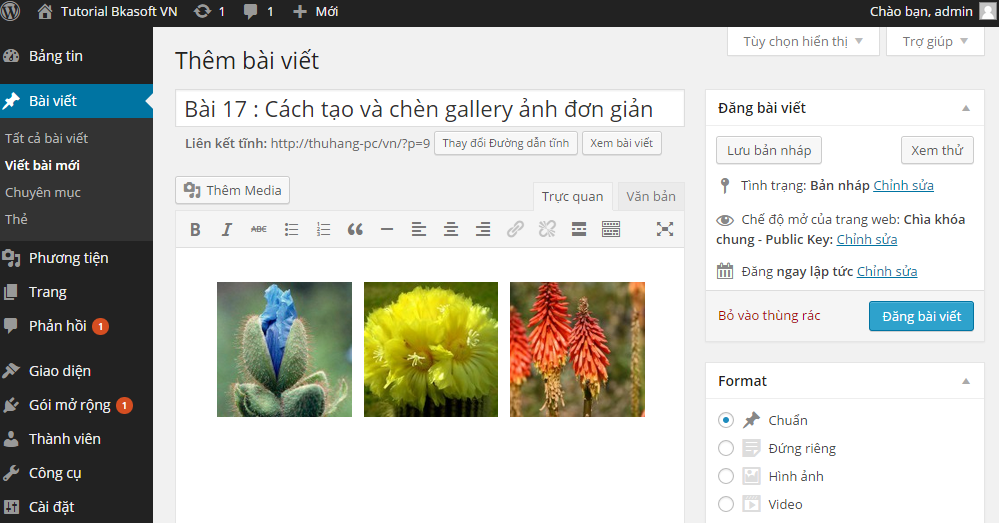Bài 17: Cách tạo và chèn gallery ảnh đơn giản
Bkasoft.net – Ở bài học này mình hướng dẫn các bạn cách tạo và chèn gallery ảnh vào trong bài viết với WordPress thay vì chỉ chèn từng ảnh một.
Để hiểu rõ hơn về bài học, mình đã chia bài viết theo từng mục và có hướng dẫn các bạn theo 2 phiên bản tiếng Anh và tiếng Việt trong WordPress. Các bạn có thể xem bài viết dưới đây :
1. Gallery là gì ?
Gallery là một định dạng hiển thị nhiều kiểu hình ảnh cùng một lúc có thể hiển thị kiểu lưới hoặc trình chiếu (slide) tùy theo themes.
2. Cách tạo và chèn gallery ảnh đơn giản
Ở bài học WordPress bài số 16 chúng ta đã biết được chèn và hiển thị từng tấm ảnh trong nội dung với tính năng Add Media. Bài học ngày hôm nay mình sẽ hướng dẫn các bạn chèn nhiều tấm ảnh ở dạng gallery, giúp các bạn có thể hiển thị nhiều ảnh được sắp xếp cân xứng và đẹp mắt.
>> Lưu ý với các bạn là tùy theo theme và tính năng này có thể sẽ hiển thị ở những kiểu khác nhau !
Sau đây là các bước để tạo gallery ảnh với 2 phiên bản tiếng Anh và tiếng Việt :
* Cài đặt bản tiếng Anh :
Bước 1 : Bạn vào Posts > Add New > Add Media
Hình 1. Add New Post và Add Media
Bước 2 : Bạn chọn Create Gallery > Media Library
Nếu trong Media Library không có thì bạn chọn Select Files để tải lên và chọn Create a new gallery
Hình 2. Select files trong Media Library
Bước 3 : Khi màn hình xuất hiện bảng Edit Gallery, bạn chọn tiếp nút Insert gallery phía cuối hình ảnh (Hình minh họa 3).
Hình 3. Edit Gallery
Giải thích :
- Link To: là loại liên kết dẫn tới khi click vào mỗi tấm ảnh, nên chọn Media File để dẫn tới liên kết trực tiếp của ảnh gốc.
- Columns: Số cột hiển thị.
- Random Order: Hiển thị theo thứ tự ngẫu nhiên sau mỗi lần tải trang.
- Size: Kích thước ảnh sẽ hiển thị, nên chọn thumbnail cho đẹp.
Và đây là kết quả của việc tạo ảnh bằng gallery (Hình minh họa 4). Rất đơn giản phải không các bạn.
Hình 4. Gallery ảnh được chèn vào bài viết
* Cài đặt bản tiếng Việt :
Bước 1 : Bạn vào Bài viết > Viết bài mới > Thêm Media
Hình 5. Viết bài mới và thêm ảnh trong bộ sưu tập
Bước 2 : Bạn chọn Tạo bộ sưu tập > Thư viện nội dung đa phương tiện (Hình minh họa 6)
Nếu trong Thư viện nội dung đa phương tiện không có thì bạn click vào Chọn tập tin để tải lên và chọn tiếp Tạo bộ sưu tập.
Hình 6. Tạo bộ sưu tập
Bước 3: Ở đây xuất hiện hộp Sửa thư viện. Bạn chọn ảnh và sau đó click vào Chèn bộ sưu tập.
Ở dưới mỗi bức ảnh bạn có thể ghi chú thích của từng ảnh nếu bạn muốn.
Hình 7. Sửa thư viện
Sau khi click Chèn bộ sưu tập thì kết quả của bạn sẽ hiển thị ra màn hình như thế này.
Hình 8. Hình ảnh được chèn vào bài viết sau khi tạo bộ sưu tập
Việc còn lại của bạn chỉ cần đăng bài viết là OK
3. Lời kết
Ở bài học này, chúng ta học được cách tạo và chèn gallery ảnh đơn giản để giúp bạn có thể biết cách Post bài viết trên WordPress một cách hoàn hảo nhất. Bạn có thể sử dụng công cụ này của WordPress để làm cho bài viết của mình trở lên sinh động hơn hoặc đơn giản hơn là bạn phải tạo 1 table sau đó chèn từng ảnh 1 rất tốn thời gian.
Bài 17 : Cách tạo và chèn gallery ảnh đơn giản
( Case Study hướng dẫn sử dụng WordPress )
—oOo—
| « Bài 16 : Chèn ảnh và tập tin vào bài viết trong WordPress | Học WordPress | Bài 18 : Hình ảnh được lưu trong WordPress thế nào? » |
Tác giả: Hoàng Luyến