Bài 8: Hướng dẫn post bài trên WordPress
Bkasoft.net – Hướng dẫn viết bài và đăng bài viết với tính năng Post bài trên WordPress trên cả 2 phiên bản ngôn ngữ tiếng Anh và tiếng Việt.
Trong bài số 7 mình đã hướng dẫn các bạn tổng quan về WordPress và các tính năng như vậy bạn đã biết khu vực mình sẽ đăng bài ở đâu. Trong bài này các bạn sẽ làm quen với cách post bài trên WordPress cơ bản, ở bài sau mình sẽ hướng dẫn viết bài chuẩn seo theo cấu trúc SILO phù hợp nhất. Bây giờ bạn hãy tìm hiểu về cách viết bài đã nhé:
Cách đăng một bài viết mới
Bước 1 : Truy cập vào Admin với link
+ Trên website: https://domain.com/wp-admin/
+ Trên Localhost: https://localhost/wp-admin/
- Với phiên bản tiếng Anh: Bạn truy cập vào WordPress : Dashboard > Posts > Add New để tạo bài viết mới.
- Với phiên bản tiếng Việt: Bạn vào Bảng tin > Bài viết > Viết bài mới để tạo bài viết mới.
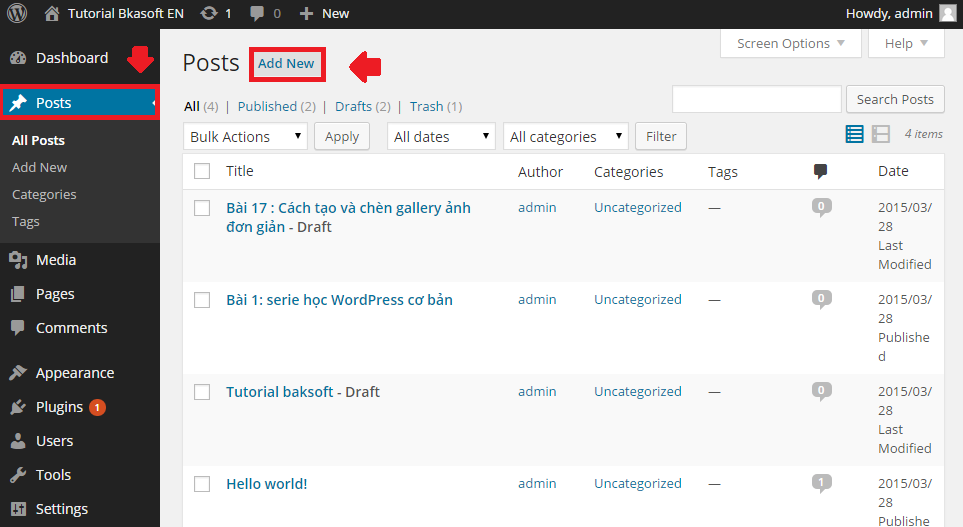
Hình 1. Tạo bài viết mới với ngôn ngữ tiếng Anh
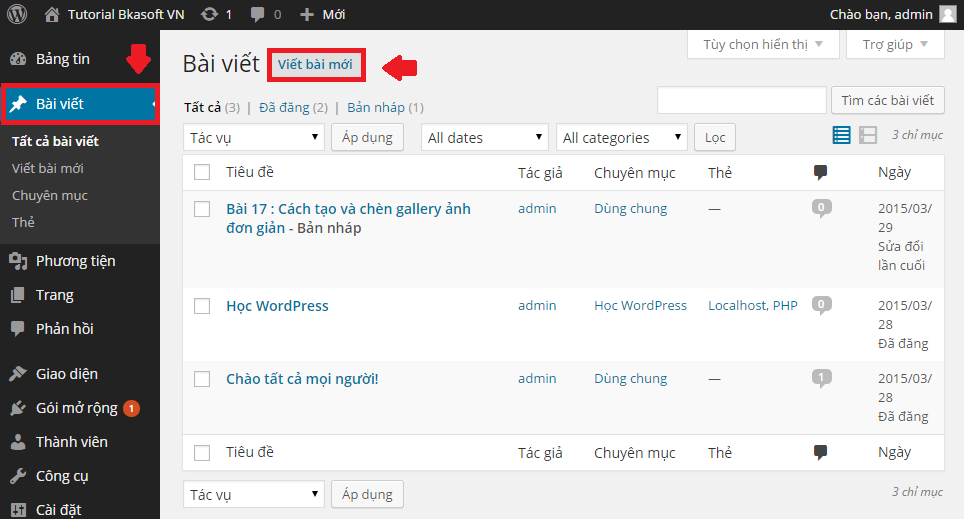
Hình 2. Tạo bài viết mới cài trên ngôn ngữ tiếng Việt.
Bước 2: Soạn thảo bài viết
Bạn có thể gõ tiêu đề bài viết và nội dung bài viết theo ý bạn và mở khung soạn thảo nếu bạn muốn thao thác với nhiều tính năng hơn.

Hình 3 . Khung soạn thảo bài viết với ngôn ngữ tiếng Anh.
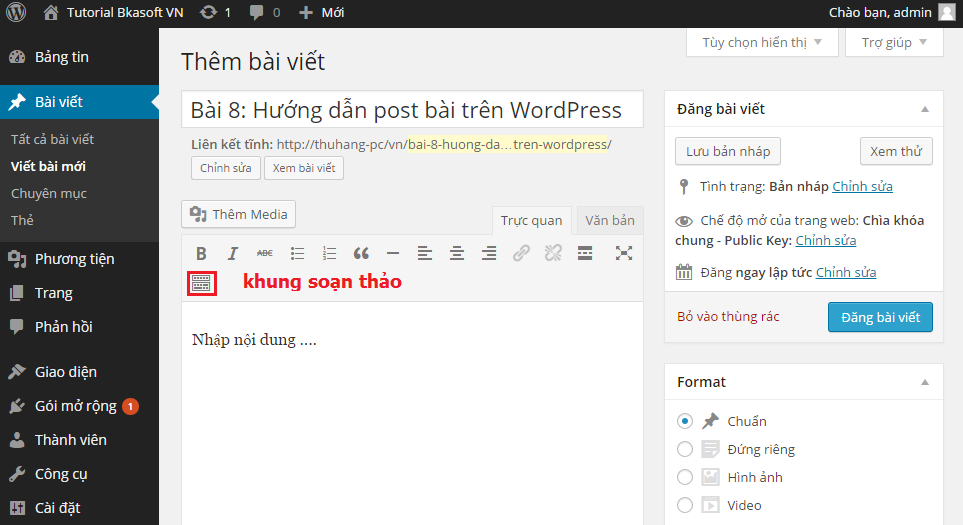
Hình 4 . Khung soạn thảo bài viết với ngôn ngữ tiếng Việt.
Bước 3: Đưa bài viết vào Chuyên mục phù hợp.
- Cài đặt trên phiên bản tiếng Anh: Bên cột phải mục Categories > Add New Ctegories để tạo một chuyên mục mới và chọn chuyên mục đã tạo. Phần Thẻ phía dưới là một chức năng để phân loại bài viết mục đích để lọc bài viết nó sẽ rất tốt cho SEO và điều hướng người dùng. Bạn nên cân nhắc kỹ để tạo Tag ngắn gọn nhất tham khảo các thẻ Tag của website hoangluyen.com để làm thẻ Tag cho bài viết của mình.
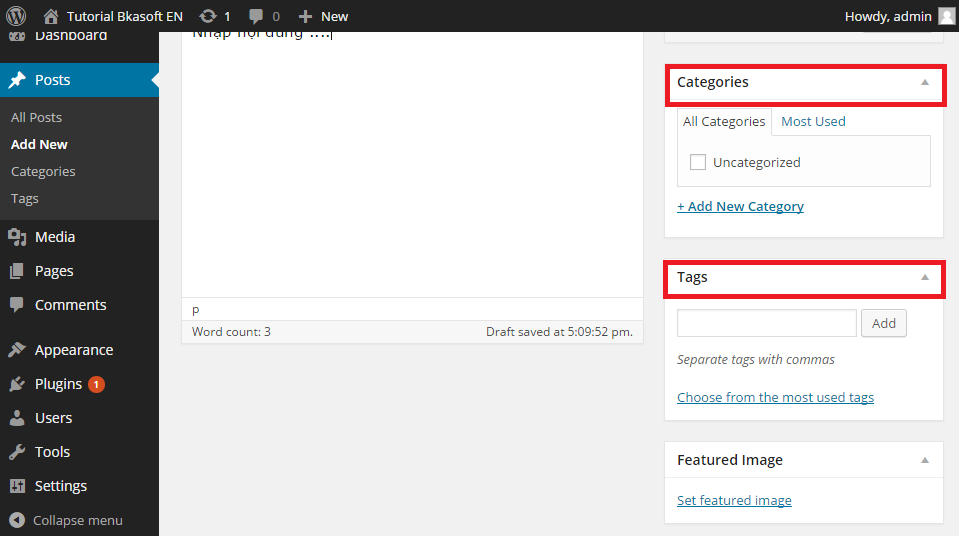
Hình 5. Đưa bài viết vào chuyên mục.
- Cài đặt trên phiên bản tiếng Việt: Bạn chọn Chuyên mục > Thêm chuyên mục để tạo một chuyên mục mới. Phần Thẻ ở phía dưới, tương tự như Tag ở phiên bản tiếng Anh.
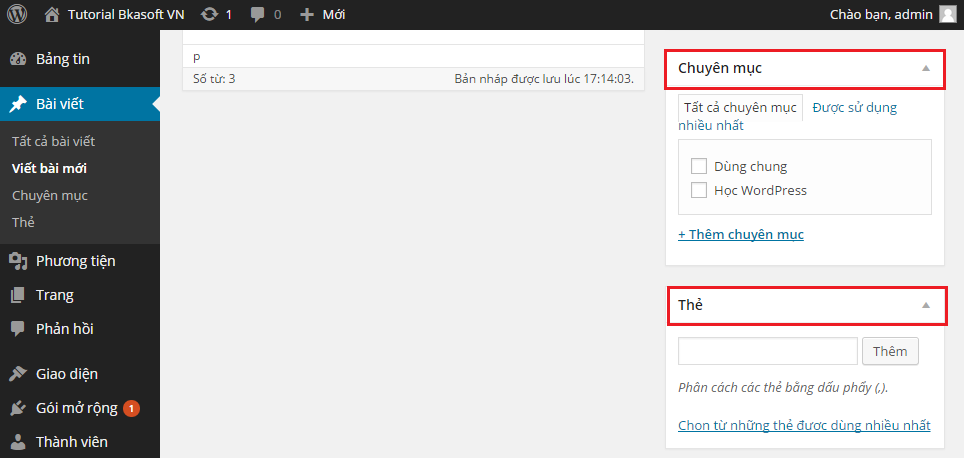
Hình 6 . Thêm chuyên mục và thẻ Tag.
Bước 4: Chọn ảnh tiêu biểu
Đây là ảnh đại diện cho bài viết này, nó sẽ hiển thị ở trang chủ, trang chuyên mục và các trang được trả ra kết quả với ảnh đại diện và tiêu đề đi kèm.
- Với cài đặt trên phiên bản tiếng Anh: Bạn click vào Set featured image > Upload File > Set featured image để tải lên.
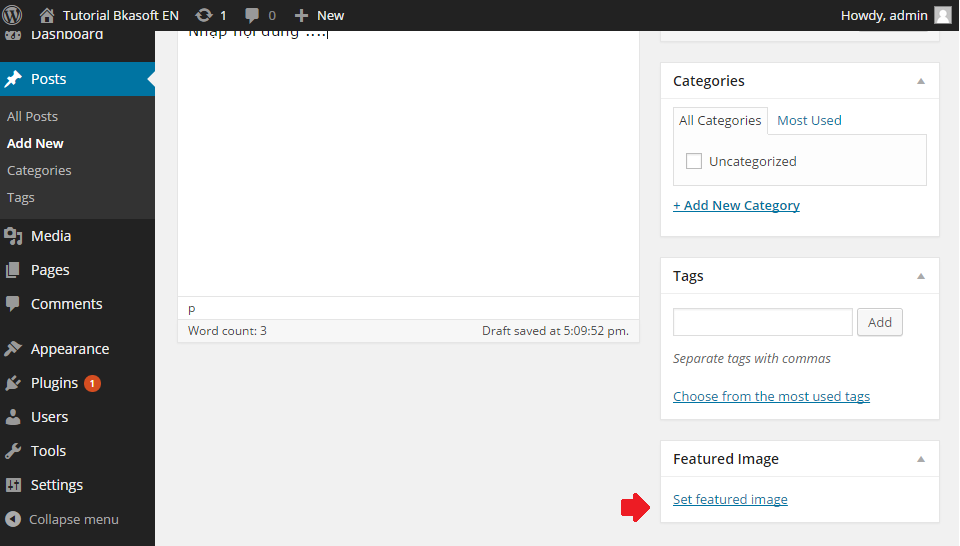
Hình 7. Chọn ảnh tiêu biểu trên phiên bản tiếng Anh.
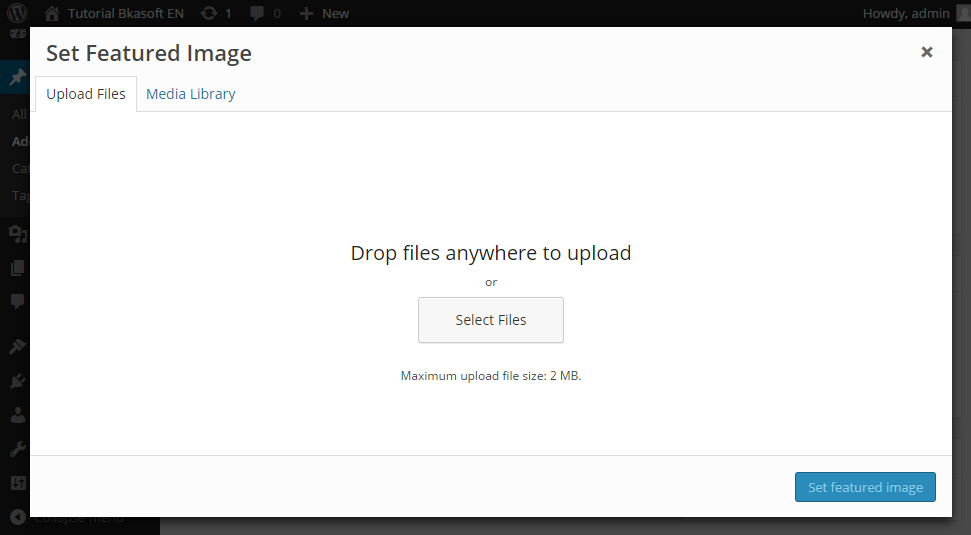
Hình 8. Chọn ảnh tiêu biểu trên phiên bản tiếng Anh
- Với cài đặt trên phiên bản tiếng Việt: Bạn click vào Chọn ảnh tiêu biểu > Tải tệp tin lên > Chọn ảnh tiêu biểu để tải lên.
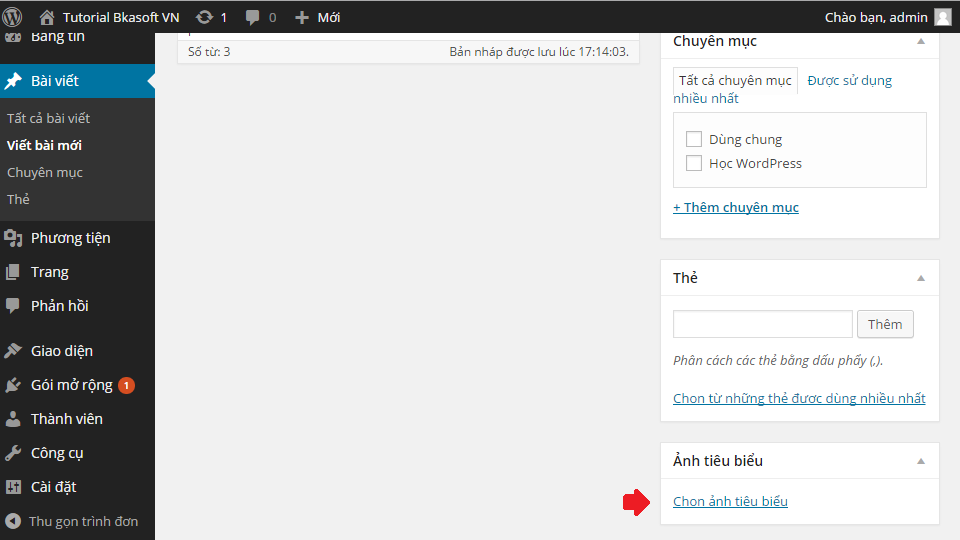
Hình 9. Chọn ảnh tiêu biểu trên phiên bản tiếng Việt.
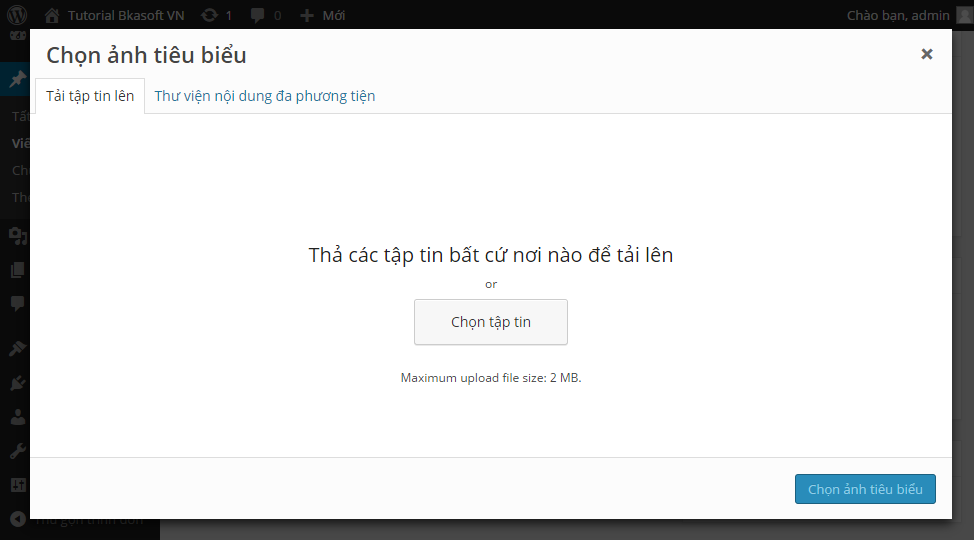
Hình 10. Chọn ảnh tiêu biểu trên phiên bản tiếng Việt.
Bước 5: Lưu bài viết hoặc xuất bản
Khi viết bài bạn không lên xuất bản bài viết ngay để tránh xuất hiện những bài viết chưa hoàn thiện hoặc có những hình ảnh không đẹp lên trang chủ website. WordPress cung cấp tính năng cho phép lưu thành các bản nháp khác nhau hoàn toàn tự động khi bạn biên soạn bài viết. Vì vậy bạn không cần phải lưu lại. Tuy nhiên bạn cứ thực hiện lưu lại thành bản nháp nếu bạn chưa thực sự yên tâm. Dưới đây là hướng dẫn lưu và xuất bản bài viết với cả tiếng Việt và Tiếng Anh:
- Với phiên bản tiếng Anh: Save Draft hoặc Publish trên WordPress. (Hình 11)
- Với phiên bản tiếng Việt: Lưu bản nháp hoặc Đăng bài viết trên WordPress. (Hình 12)

Hình 11. Save Draft hoặc Publish
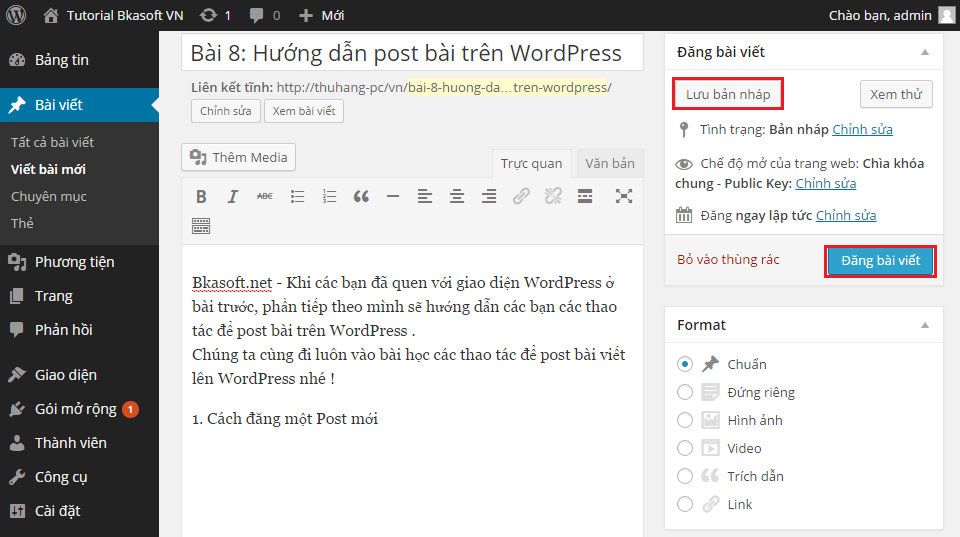
Hình 12. Lưu bản nháp hoặc đăng bài viết
»» Sau khi đăng lên website xong, bạn truy cập ra trang chủ website sẽ thấy bài viết vừa đăng hoặc click vào Xem bài viết hoặc chọn View Posts (với phiên bản tiếng Anh)
Lưu ý một chút: Để sửa bài viết, bạn cũng vào lại menu Posts (Bài viết) trong Dashboard hoặc ấn vào nút Edit (Chỉnh sửa) khi sửa bài khi bạn đang xem bài viết trên trang chủ.
Lời kết
Với 5 bước trên bạn đã có thể đăng được một bài viết lên website WordPress của bạn rồi đó. Ở bài học sau, mình sẽ nói thêm cho các bạn biết về chức năng Revision (bản nháp lưu tự động) để bạn có thể dễ dàng khôi phục lại nội dung trước đó nếu bạn có lỡ làm thay đổi hoặc có nhu cầu. Chúc các bạn học WordPress vui vẻ !

Bài 8: Hướng dẫn post bài trên WordPress
( Case Study hướng dẫn sử dụng WordPress )
—oOo—
| « Bài 7 : Tổng quan WordPress và các chức năng chính | Học WordPress | Bài 9 : Chức năng Revision của WordPress » |
Tác giả: Hoàng Luyến








