Bài 48.2: Quản lý tập tin và thư mục trên host dùng cPanel
Bkasoft.net – Trong bài học này mình hướng dẫn các bạn cách quản lý tập tin và thư mục trên host dùng Cpanel trong WordPress. Mời các bạn xem tại đây!
Bài học WordPress này nằm trong hệ thống bài con của bài 48 – Kiến thức sử dụng host căn bản khi dùng WordPress. Ở bài 48.1 trước mình đã hướng dẫn các bạn cách đăng nhập vào control panel của cPanel rồi. Bài 48.2 này mình sẽ hướng dẫn các bạn cách quản lý tập tin và thư mục. Chúng ta cùng bắt đầu bài học nào!
Hướng dẫn qua cách đăng nhập
Trước hết, mình hướng dẫn bạn qua cách đăng nhập nếu bạn quên.
- Đăng nhập control panel > tìm File Manager ( Hình 1)
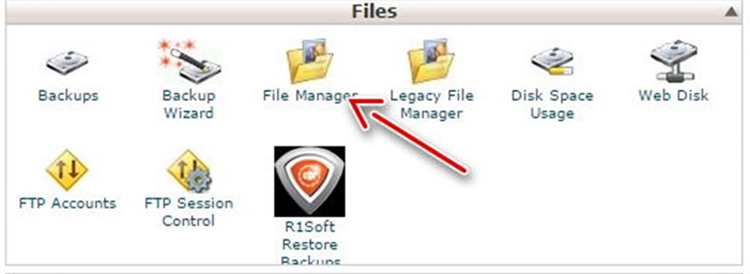
Hình 1. Đăng nhập control Panel - Chọn thư mục cần truy cập, hãy chọn public_html/www ( tức là thư mục gốc trên host) > ấn Go ( Hình 2)
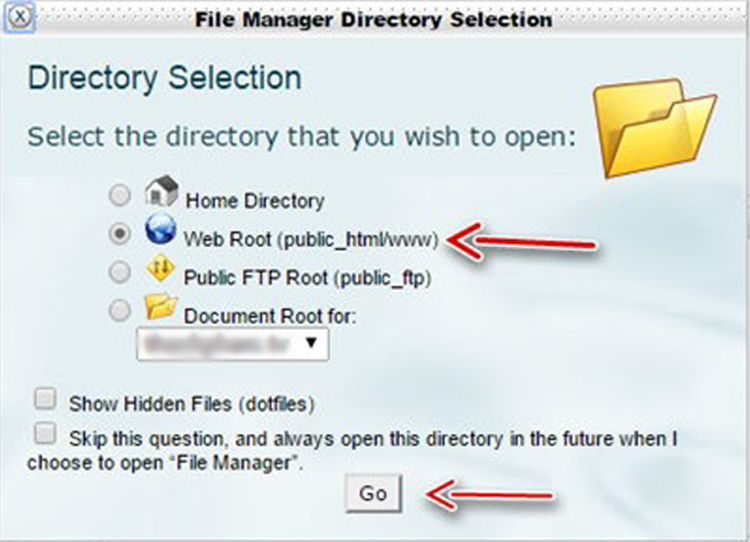
- Xem giao diện quản lý tập tin và thư mục trên host ( Hình 3)
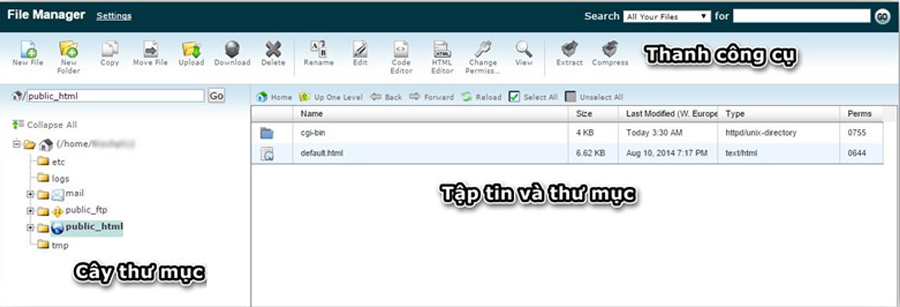
Hình 3. Giao diện quản lý
Mặc định ở StableHost, họ sẽ cung cấp cho bạn sẵn một thư mục cgi-bin và tập tin default.html. Hai cái này có thể sẽ không quan trọng cho lắm nên bạn có thể xóa thư mục cgi-bin đi, còn tập tin default.html nghĩa là trang chào mừng của StableHost khi bạn đã trỏ tên miền về.
- Đăng nhập control panel > tìm File Manager ( Hình 1)
Cách upload một tập tin
Bước 1: Chọn thư mục gốc
Để upload một tập tin, bạn chọn thư mục gốc Public_html bên tay trái > ấn nút Upload ở phiá trên thanh công cụ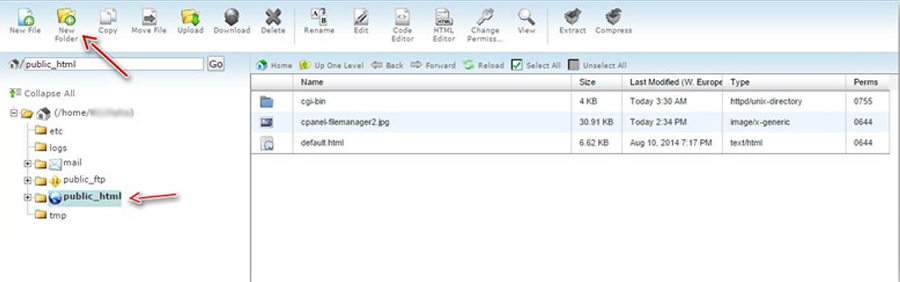
Bước 2: Upload tấm hình bất kỳ ở trên máy tính lên thử
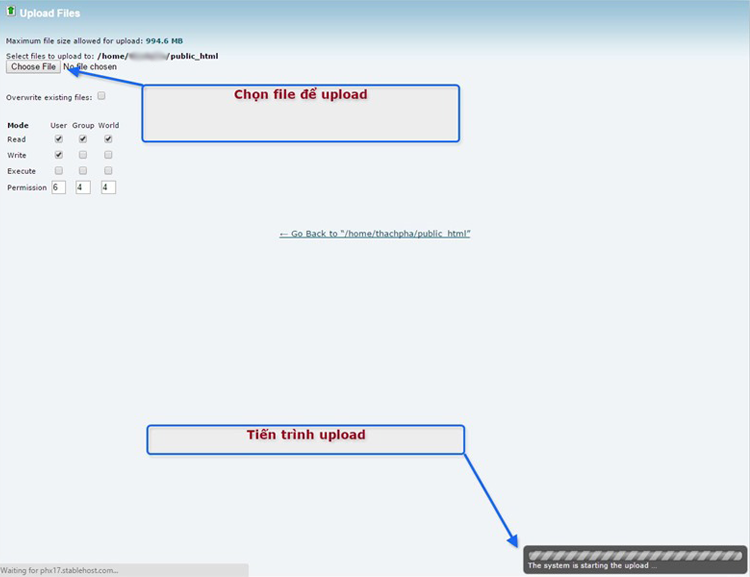
Bước 3: Sau khi nó báo chữ complete, hãy ấn liên kết “Go back to……” để trở về giao diện quản lý tập tin (File Manager) của host.
Bây giờ bạn sẽ thấy tập tin bạn vừa upload lên đã có trên host, ví dụ tập tin mình vừa upload lên có tên là “cpanel-filemanager2.jpg”.
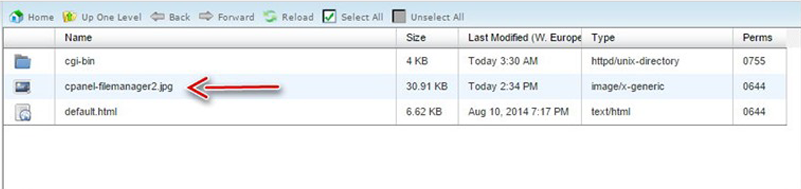
Bước 4 : Truy cập vào tập tin
Chúng ta vừa upload một tập tin lên thư mục gốc thì để truy cập vào tập tin này trên môi trường web, bạn sẽ nhập địa chỉ là https://tên-miền-của-bạn.com/tên-tập-tin.
Ví dụ : mình có tập tin tên “cpanel-filemanager2.jpg” và tên miền gốc sử dụng cho gói host này là bkasoft.tv thì mình sẽ truy cập trên trình duyệt với địa chỉ là bkasoft.com/cpanel-filemanager2.jpg. Do tập tin này là ảnh nên nó sẽ hiển thị ảnh ra.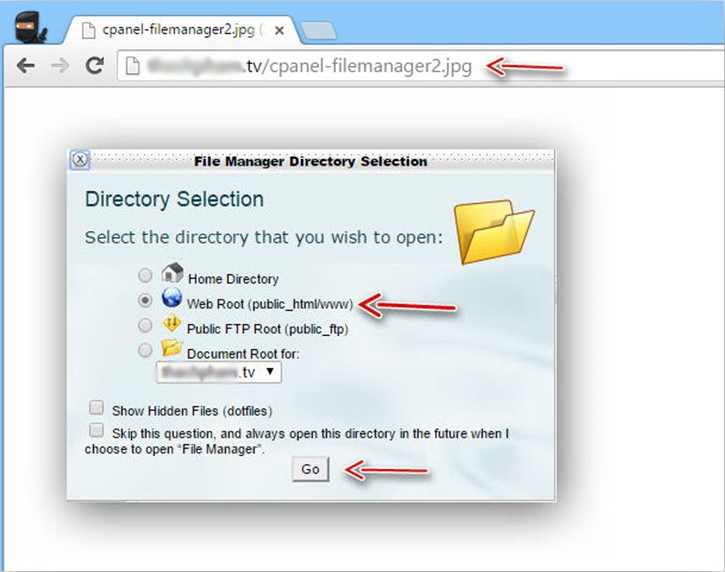
Cách tạo thư mục
Bạn có thể sử dụng host như một ổ cứng lưu trữ dữ liệu và cũng có thể tạo ra các thư mục để quản lý các tập tin.
Bước 1 : Để tạo thư mục, các bạn chọn vào thư mục gốc ở cây thư mục bên tay trái > sau đó ấn vào nút New Folder trên thanh công cụ.
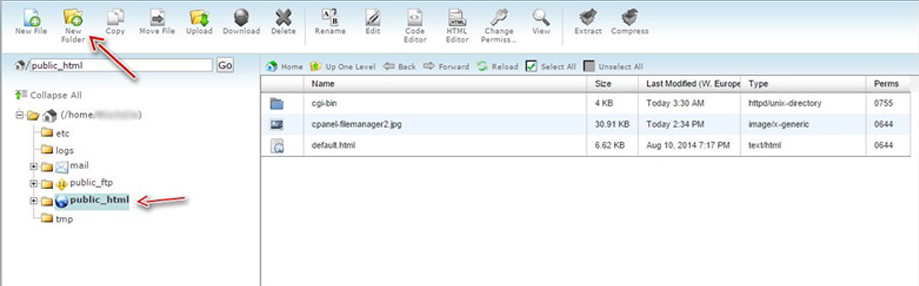
Bước 2 : Và nhập tên thư mục cần tạo, tên thư mục bạn nên viết liền không dấu > Sau đó ấn nút Create New Folder.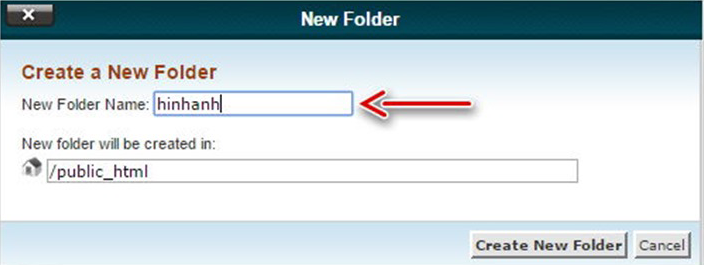
» Và bây giờ bạn đã có một thư mục vừa tạo.
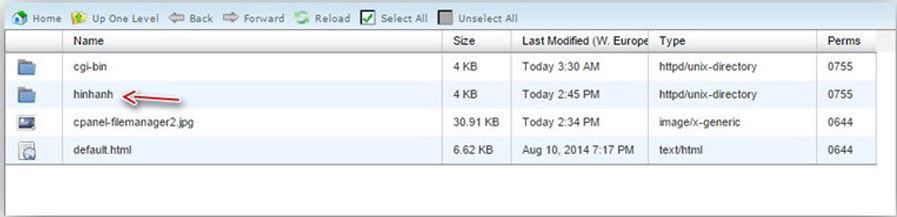
Bước 3 : Bạn có thể nhấp đúp vào thư mục đó để truy cập vào thư mục > sau đó thử upload một tập tin lên.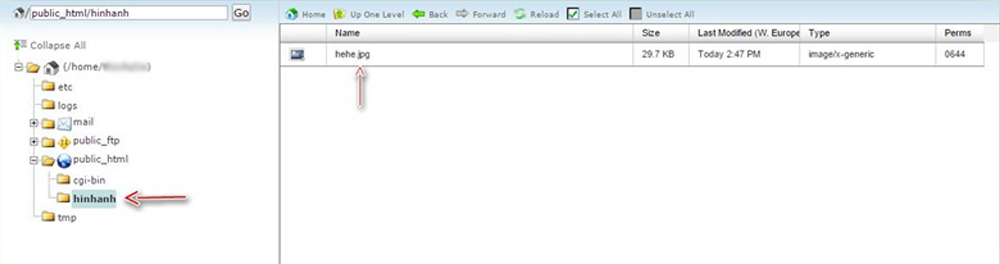
Ví dụ : Giả sử bây giờ mình có một thư mục hinhanh ngoài thư mục gốc, và trong thư mục hinhanh mình có một tập tin tên hehe.jpg thì mình sẽ truy cập trên địa chỉ website là bkasoft.tv/hinhanh/hehe.jpg, trong đó bkasoft.tv là tên miền gốc của host mình đang dùng.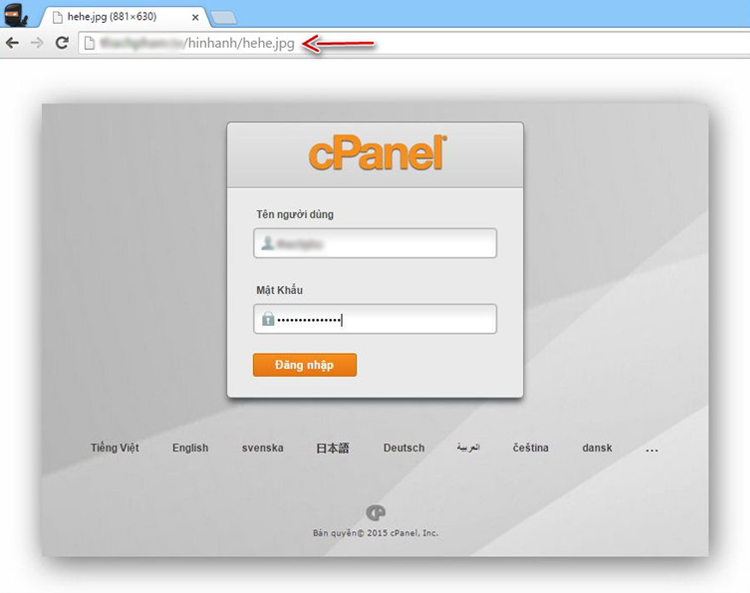
Nếu bạn có thử truy cập vào thư mục mà không gõ tên tập tin ví dụ như bkasoft.tv/hinhanh thì có thể nó sẽ hiển thị ra danh sách tập tin thế này.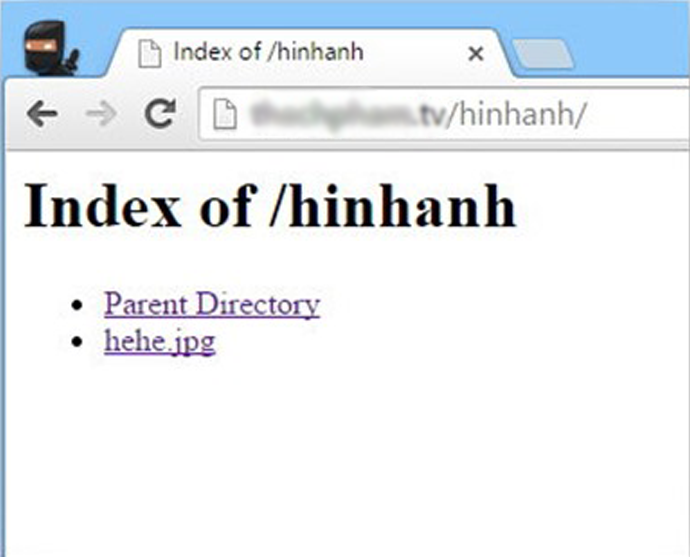
Tuy nhiên có thể bạn sẽ nhận được lỗi 403 bởi vì đôi khi một số nhà cung cấp host không cho phép bạn xem file kiểu này. Và sau này khi sử dụng cho website, chúng ta cũng không nên để thư mục nó “lõa thể” thế này vì như vậy người ta sẽ biết rõ trên host của chúng ta có cái gì nên rất nguy hiểm.
Để khắc phục, bạn hãy dùng phần mềm Notepad hoặc Notepadd++ trên máy tính và tạo một tập tin rỗng không có nội dung với tên là “index.php”. Sau đó upload nó vào thư mục bạn cần che giấu. Lúc này, khi bạn gõ địa chỉ thư mục thì tập tin index.php sẽ tự động được load ra vì những tập tin có tên là index.php hoặc index.html được host xem là tập tin trang chủ nên nó sẽ tự động hiển thị mà không cần gõ tên index.php ở địa chỉ. Mà tập tin index.php là tập tin rỗng nên dĩ nhiên nó sẽ hiển thị ra một trang trắng xóa.Xóa tập tin/thư mục
Để xóa cái gì đó trên host bạn làm như sau : Chuột phải vào đối tượng cần xóa > chọn Delete.
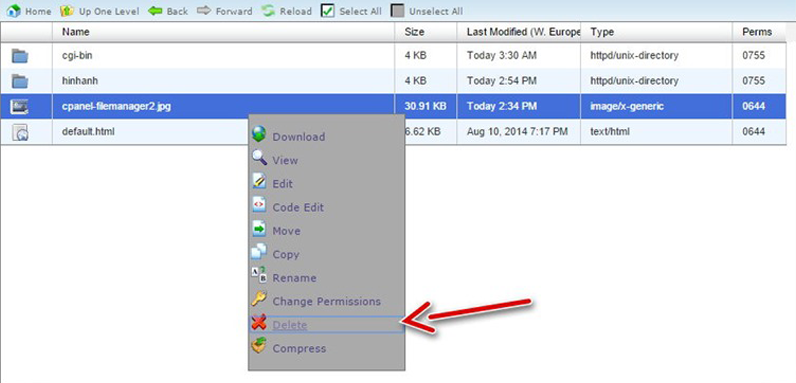
Đổi tên tập tin
Cũng giống như xóa, bạn muốn đổi tên tệp tin : Bạn chọn Chuột phải vào đối tượng cần đối tên > chọn Rename.
Lưu ý : Nếu bạn đổi tên tập tin, bạn nên giữ lại đuôi mở rộng của tập tin để nó làm việc đúng chứ không nó sẽ bị lỗi.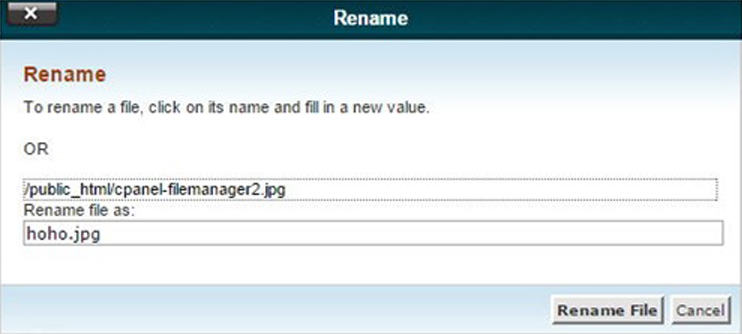
Cách nén thư mục/tập tin
Để nén thư mục hoặc tập tin trên host,
Bước 1 : Bạn Ấn chuột phải > chọn Compress.
( Trên host bạn cũng có thể nén một tập tin lại thành các định dạng nén như .zip, .tar, .tar.gz nhưng tốt nhất là nên nén lại .zip vì chắc chắn .zip sẽ thân thiện với bạn hơn )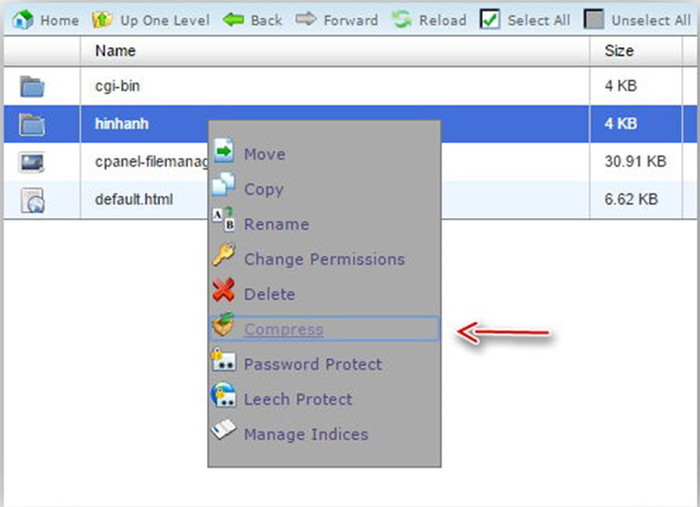
Bước 2: Chọn loại định dạng nén, nên chọn là Zip Archive > Đặt tên cho tập tin nén (nhớ đừng xóa đuôi mở rộng của nó) > Ấn nút Compress File(s) để bắt đầu nén.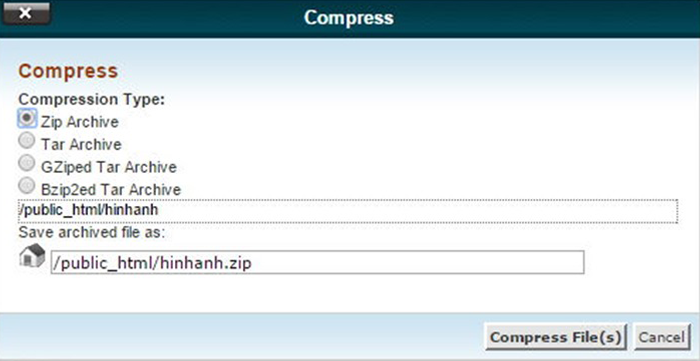
Bước 3: Sau khi thông báo nén thành công > ấn Close để tắt cửa sổ.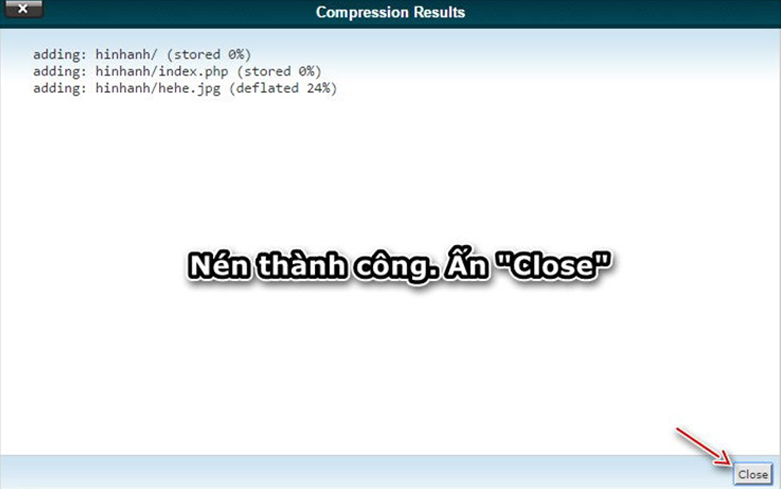
Bước 4: Bây giờ bạn đã có một tập tin nén trên host, bạn có thể tải về máy bằng cách chọn nó > ấn chuột phải > chọn Download.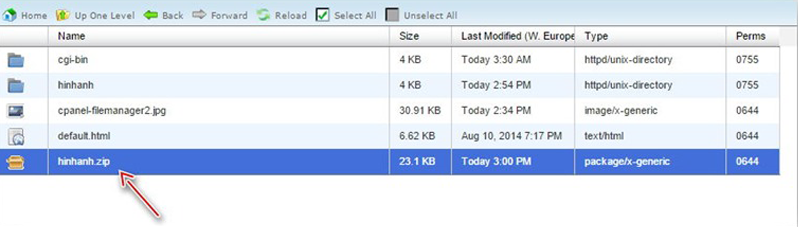
Di chuyển tập tin/thư mục
Để di chuyển một tập tin/thư mục sang một thư mục khác bạn làm như sau:
Bươc 1: Chuột phải vào đối tượng cần di chuyển > chọn Move.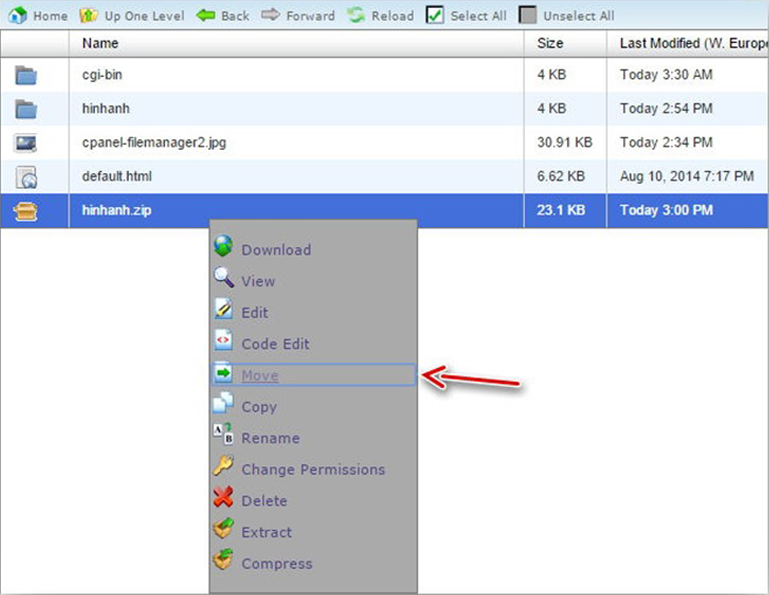
Bước 2 : Ví dụ mình muốn chuyển tập tin này vào thư mục hinhanh ở thư mục gốc thì mình sẽ ghi địa chỉ trong phần cần chuyển đến là /public_html/hinhanh, tức là bạn phải khai báo đường dẫn tuyệt đối tính từ thư mục /public_html.
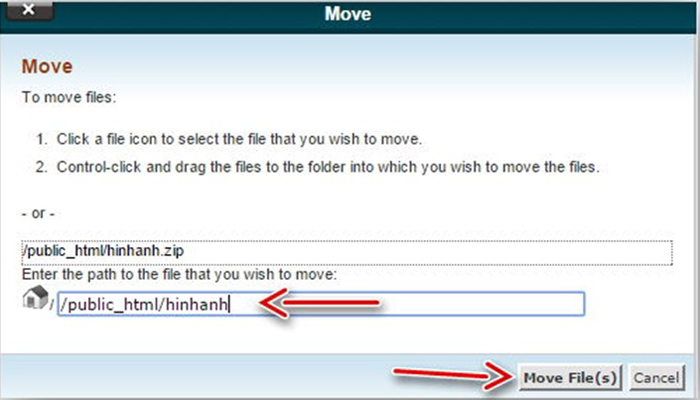
Lời kết
Sau bài học này các bạn biết sơ qua về thao tác trên các thư mục tập tin. Không những thế, bạn còn hiểu đâu là thư mục gốc của website bởi nó rất quan trọng. Có nhiều bạn khi cài WordPress trên host đã vô tình cài website vào thư mục wordpress trong thư mục public_html. dẫn đến việc họ truy cập vào tên miền gốc https://domain-của bạn.com không thấy website đâu cả mà họ không biết rằng mình đã cài nó vào thư mục này trên host. Do vậy, mình thật sự không muốn các bạn hiểu lầm về tính năng quản lý thư mục và tập tin.
Bài 48.2 – Quản lý tập tin thư mục trên host dùng cPanel
( Case Study hướng dẫn sử dụng WordPress )
—oOo—
| « Bài 48.1: Đăng nhập vào control panel của cPanel | Học WordPress | Bài 48.3: Cách tạo database trên host dùng cPanel » |
Tác giả: Hoàng Luyến









