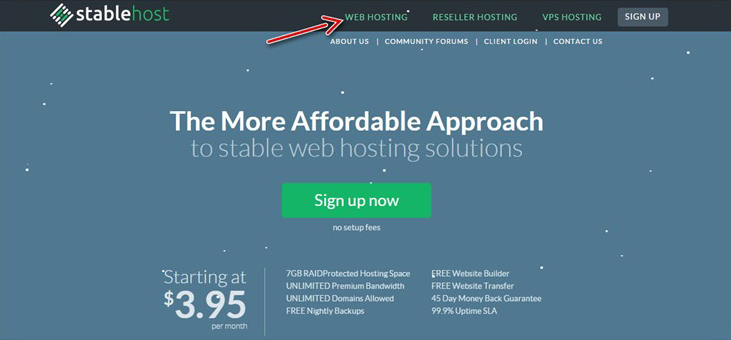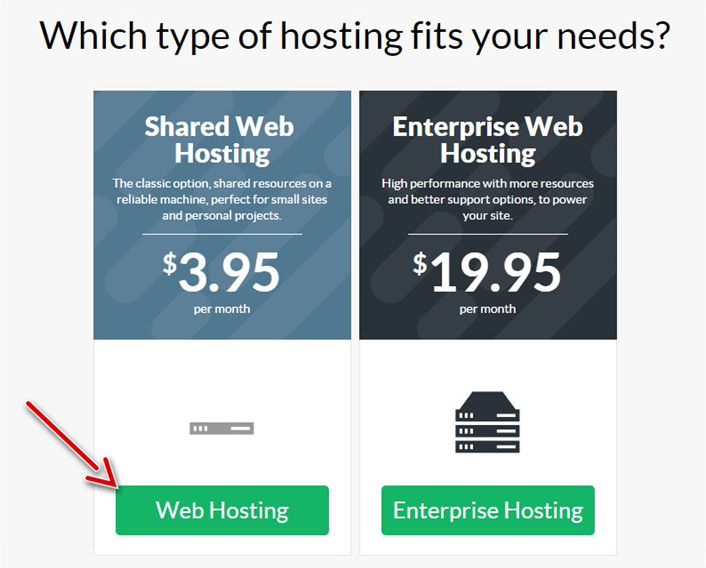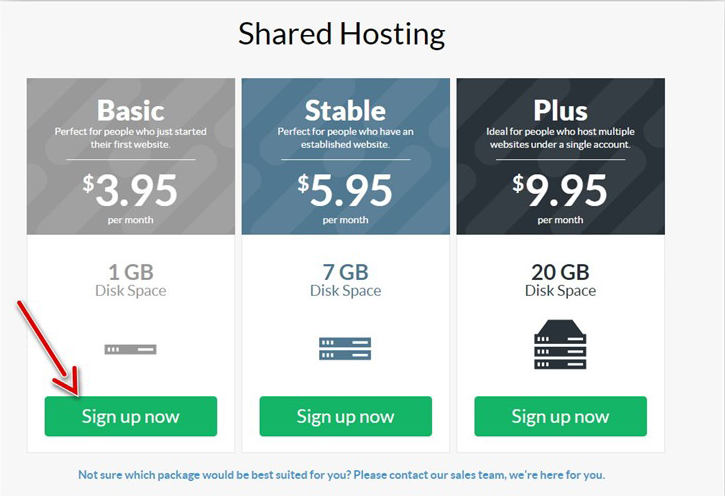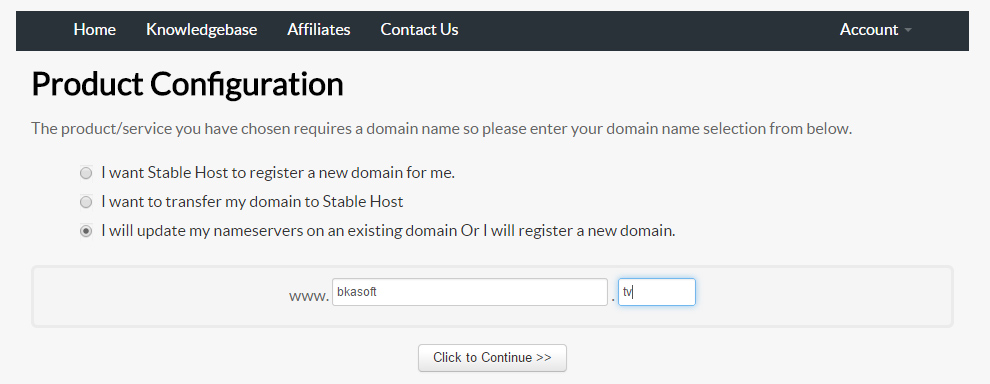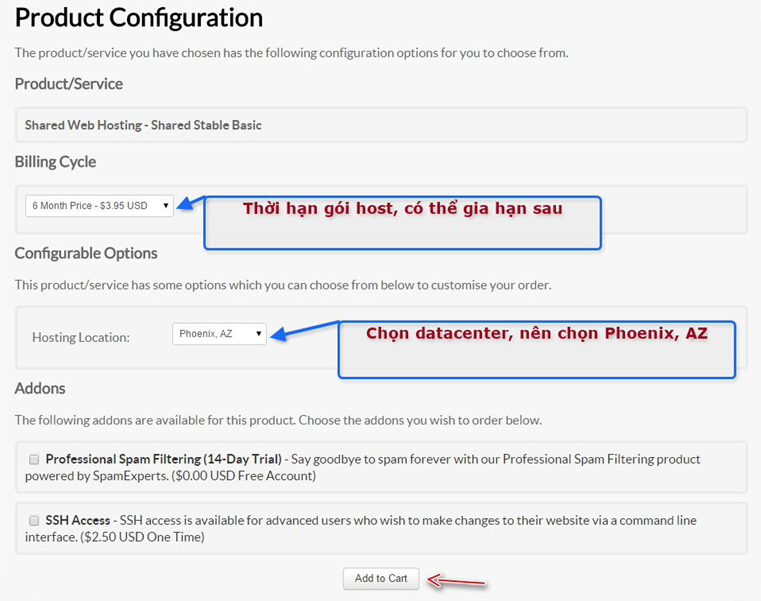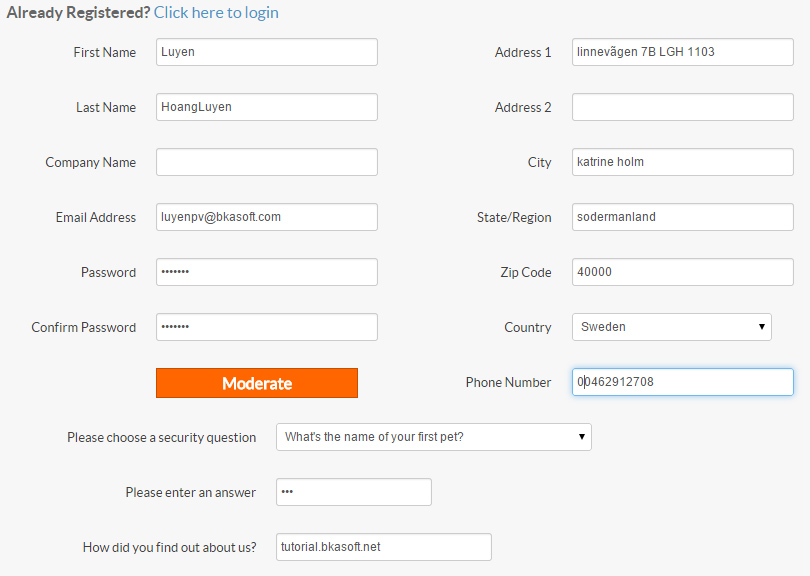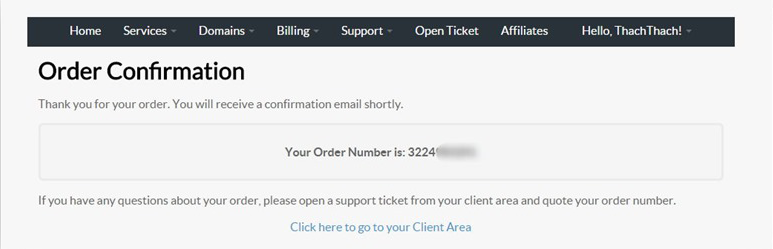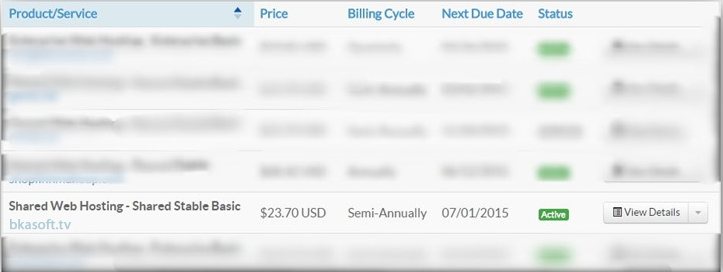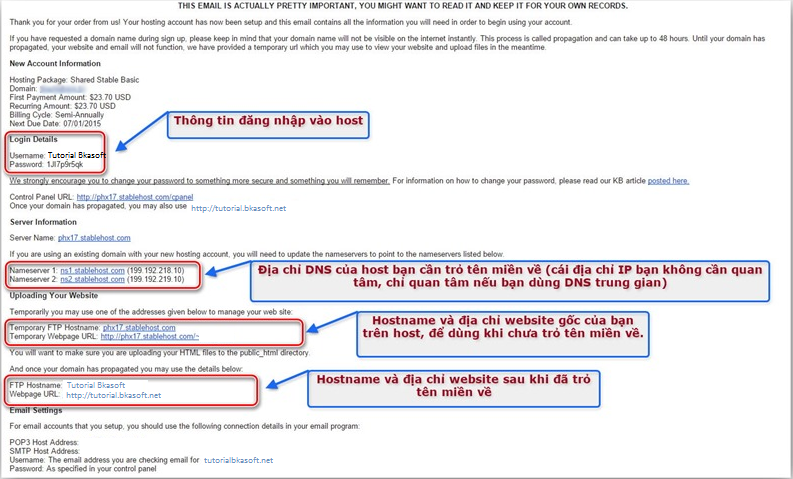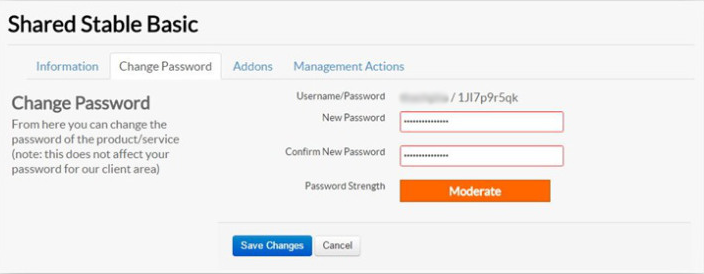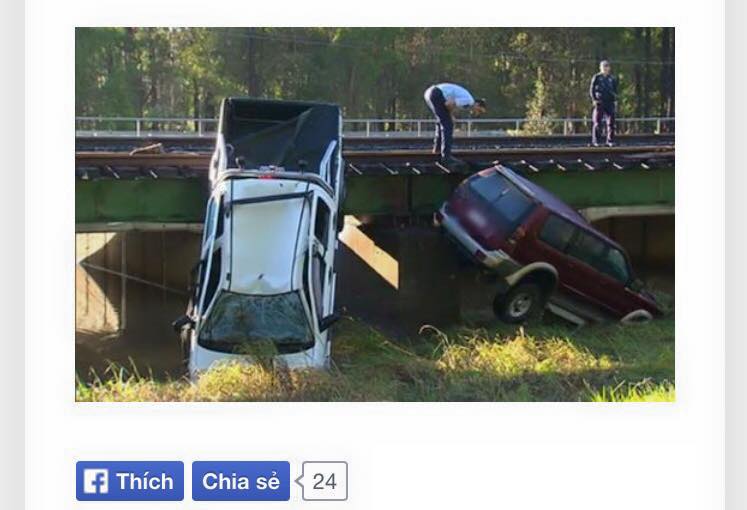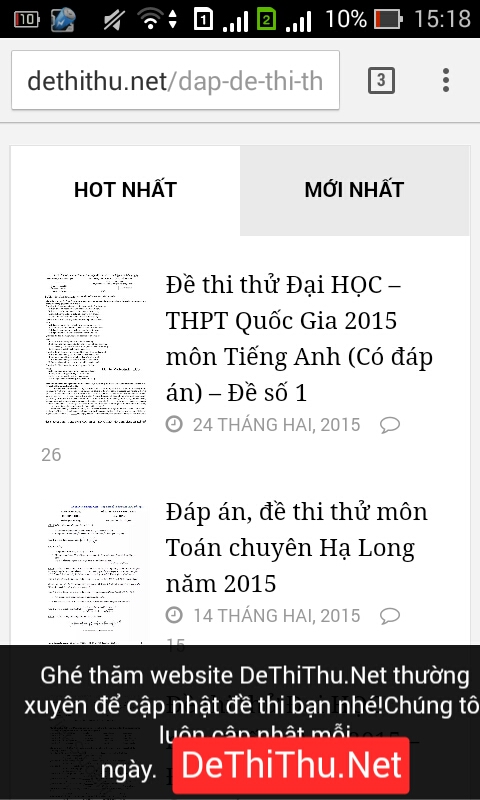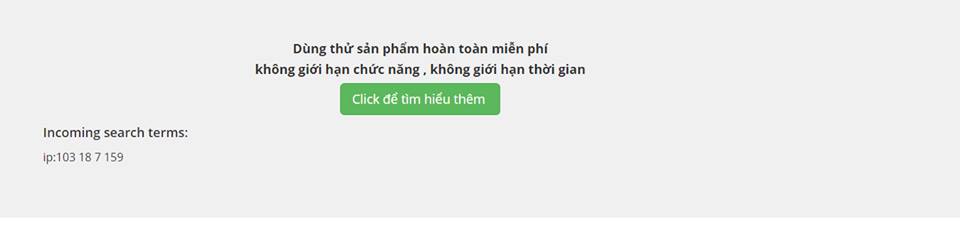Bài 45: Hướng dẫn cách mua host tại StableHost
Bkasoft.net – Bài học số 45 này, mình sẽ hướng dẫn cho các bạn cách mua host tại StableHost hiệu quả nhất. Mời các bạn xem tại đây!
Mình tin chắc rằng, nếu bạn đang đọc bài viết này thì bạn cũng đã phần nào hiểu được những thông tin cơ bản khái niệm host là gì rồi phải không nào? Giờ thì chúng ta hãy bắt đầu công việc đăng ký host tại StableHost nhé. Tại sao mình lại chọn nhà cung cấp StableHost mà không phải các đơn vị cung cấp host quốc tế khác vì đơn giản StableHost là nhà cung cấp host phù hợp cho người mới bắt đầu tìm hiểu về host như bạn và tôi. Hơn nữa đây là nhà cung cấp host tốt nhất, chi phí rẻ, dễ mua và dễ sử dụng.
Đến đây, thì bạn cũng đã biết được rằng StableHost là nhà cung cấp dịch vụ máy chủ với hai loại dịch vụ chủ yếu là: Shared Host và VPS. Nhưng với người mới bắt đầu biết về host thì mình khuyên các bạn nên chọn gói Shared Host. Đây là gói dịch vụ rất cơ bản và được rất nhiều người chọn mua. StableHost có 3 datacenter (trung tâm máy chủ) bao gồm: 2 máy chủ đặt tại Mỹ và 1 máy chủ đặt tại Hà Lan. Nhưng mình lưu ý với các bạn rằng khi mua nên chọn máy chủ đặt tại Mỹ để có tốc độ tốt hơn khi về Việt Nam.
Hiện tại, gói thấp nhất của StableHost có giá là $3.95/tháng và bạn có thể trả 6 tháng một lần (gói Basic) hoặc trả hàng tháng (gói Stable). Vì bạn là người mới bắt đầu sử dụng Host nên việc chọn gói Basic là hợp lý nhất. Gói Basic với dung lượng 1GB lưu trữ, băng thông không giới hạn, rất thoải mái khi sử dụng phải không các bạn. Ngoài ra, để hiểu rõ hơn bạn nên tìm hiểu thêm tên miền để sử dụng chúng một cách thuận tiện và hiệu quả nhất.
Với những bạn đã có những kinh nghiệm, hay những trải nghiệm trong việc dùng host thì bạn cũng nên tìm hiểu thêm A2Hosting – Đây cũng là một nhà cung cấp dịch vụ máy chủ chất lượng rất tốt nhưng chi phí thì cao hơn StableHost đôi chút.
Hiện tại trang hoangluyen.com, toàn bộ mã nguồn của trang này hiện tại mình dùng chưa đến 400MB bao gồm hình ảnh của bài viết, nên việc bạn dùng gói Basic của StableHost với dung lượng 1 GB là rất thoải mái.
Để có thể mua Host tại StableHost một cách đơn giản và hiệu quả nhất bạn nên lưu ý và tìm hiểu kỹ những thông tin dưới đây mà mình đưa ra:
Một số lưu ý khi mua host quốc tế tại Việt Nam
- Nếu bạn thanh toán qua thẻ tín dụng bạn phải chuẩn bị bản scan (hoặc ảnh chụp) 2 mặt giấy chứng minh thư và thẻ tín dụng của bạn nhé.
- Khi nhập địa chỉ, bạn phải nhập giống hệt các thông tin, địa chỉ trong giấy chứng minh thư, tên cũng phải trùng khớp (không quan trọng là tên trước hay họ trước).
- Sau khi thanh toán bạn có thể được kích hoạt host ngay tức khắc hoặc bạn cũng phải chờ đợi để họ xác minh lại lai lịch của bạn. Trong trườn hợp bạn chờ lâu quá, không thấy có phản hồi bên nhà cung cấp host cho mình thì bạn hãy tạo một ticket để gửi hỗ trợ yêu cầu kích hoạt.
- Trong thẻ phải luôn có tiền và đủ để mua host.
Cách đăng ký host tại StableHost
Bước 1: Đầu tiên bạn cần truy cập vào StableHost và chọn Web Hosting trên menu
Bước 2: Bạn hãy chọn vào Shared Web Hosting
Bước 3: Bạn hãy nhấn vào nút Sign up Now của gói Basic như hình dưới đây:
Bước 4: Sau khi chọn xong, khung giao diện hiện lên với 3 sự lựa chọn thì bạn click vào dòng chữ “I will update my nameservers on an existing domain Or I will register a new domain.”, nghĩa là dùng một tên miền mà mình đã mua ở một nơi khác vì chúng ta mua tên miền ở Godaddy (link bài số 44) trước đó. Sau đó, bạn nhập tên miền và đuôi tên miền cần sử dụng cho gói host này vào, đây chính là tên miền chính của gói host.
Bước 5: Tiếp theo bạn cần chọn thời gian đăng ký host và datacenter cần sử dụng.
Bước 6: Sau khi ấn nút Add to Cart, bạn sẽ thấy họ thống kê số tiền cần thanh toán như sau:
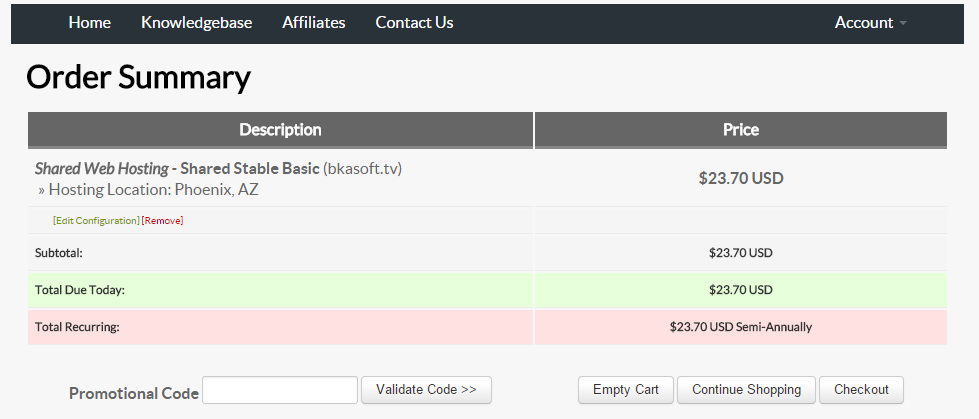
∇ Giải thích:- Subtotal: Là giá trị giỏ hàng gốc, chưa áp dụng các khuyến mãi.
- Total Due Today: Là tổng số tiền mà bạn cần thanh toán bây giờ.
- Total Recurring: Là tổng số tiền mà bạn cần thanh toán để gia hạn khi host hết hạn.
Bước 7: Trong phần Promotional Code ở bước 6 là phần nhập mã giảm giá, bây giờ bạn có thể nhập US-WHT2012 và ấn nút Validate Code để được giảm 50% khi đăng ký mới, không áp dụng khi gia hạn. Sau đó ấn nút Check Out để điền thông tin tài khoản đăng nhập vào StableHost và thanh toán.
Các thông tin kia chắc bạn đã biết cách điền rồi, chỉ cần mình nhắc lại phần địa chỉ thôi.
- Address 1: Địa chỉ dòng thứ nhất
- Address 2: Địa chỉ dòng thứ 2, có thể bỏ trống
- City: Thành phố hoặc huyện (nếu địa chỉ của bạn không có thành phố)
- State/Region: Tỉnh hoặc thành phố (nếu địa chỉ bạn không có tỉnh)
- Zip Code: Mã bưu chính, nên đặt là 40000
- Country: Quốc gia
- Phone Number: Số điện thoại bao gồm mã vùng.
Bước 8: Tiếp đến bạn kéo con chuột xuống phía dưới, rồi chọn phương thức thanh toán là Credit Card nếu thanh toán bằng thẻ tín dụng quốc tế, nhập thông tin thẻ vào, đánh dấu vào mục “I have read and agree to the Terms of Service” để đồng ý với các quy định và ấn nút Complete Order để bắt đầu thanh toán. Sau khi quá trình thanh toán hoàn tất, họ sẽ thông báo là bạn đã đặt hàng thành công với số ID của mã đơn hàng như hình dưới đây:
Bước 9: Sau đó bạn click lên menu chọn Services –> My services để xem các dịch vụ của mình đã đăng ký. Nếu bạn thấy gói host của bạn vừa đăng ký có chữ Active màu xanh lá cây là họ đã kích hoạt thành công gói host của bạn.
Đồng thời, mỗi khi đăng ký một gói host bạn sẽ được tặng thêm 3 email như hình dưới đây:
Trong đó:
- Thank you for your recent order: Là Email thông báo bạn vừa đặt hàng, nó sẽ hiển thị thông tin về đơn hàng đã đặt.
- Invoice Payment Confirmation: Là Email thông báo xác nhận bạn vừa thanh toán, họ đã nhận được thanh toán.
- Your web hosting account is now set up!: Gói host của bạn đã được kích hoạt, nó sẽ bao gồm thông tin quan trọng để truy cập vào host.
Bước 10: Bạn mở email “Your web hosting account is now set up!” ra thì mình có các nội dung sau (đã kèm mô tả) như sau:
Bước 11: Sau khi đăng ký xong, bạn có thể đổi bằng cách đăng nhập vào https://www.stablehost.com/login.php. Để đăng nhập vào trang quản lý dịch vụ của StableHost, bạn vào Services –> My services để xem các dịch vụ đã đăng ký và nhấn nút View Details ở dịch vụ host bạn cần quản lý. Sau đó, bạn chuyển sang tab Change Password và nhập mật khẩu mới vào rồi click vào nút Save Changes.
Lời kết
OK! Thế là bạn và mình đã hoàn thành xong việc đăng ký để mua host tại StableHost. Việc mua host trên StableHost cũng đơn giản phải không các bạn? À , các bạn nhớ cho mình một điều đó là: tài khoản đăng nhập vào trang khách hàng của StableHost khác hoàn toàn với tài khoản host nên bạn đừng lẫn lộn giữa hai loại tài khoản này nhé, bằng chứng là mình vừa hướng dẫn thay đổi mật khẩu cho tài khoản host ở bước cuối cùng (bước 11) trong bài viết này. Mình sẽ tạm kết thúc bài hướng dẫn mua host tại đây và các bạn nhớ đón chờ bài tiếp theo mình sẽ mang những nội dung và thông tin gì ở bài 46 nhé!
Bài 45: Hướng dẫn cách mua host tại StableHost
( Case Study hướng dẫn sử dụng WordPress )
—oOo—
| « Bài 44: Cách mua một tên miền (domain) tại Godaddy | Học WordPress | Bài 46: Cách trỏ tên miền về host bằng DNS của host » |
Tác giả: Hoàng Luyến